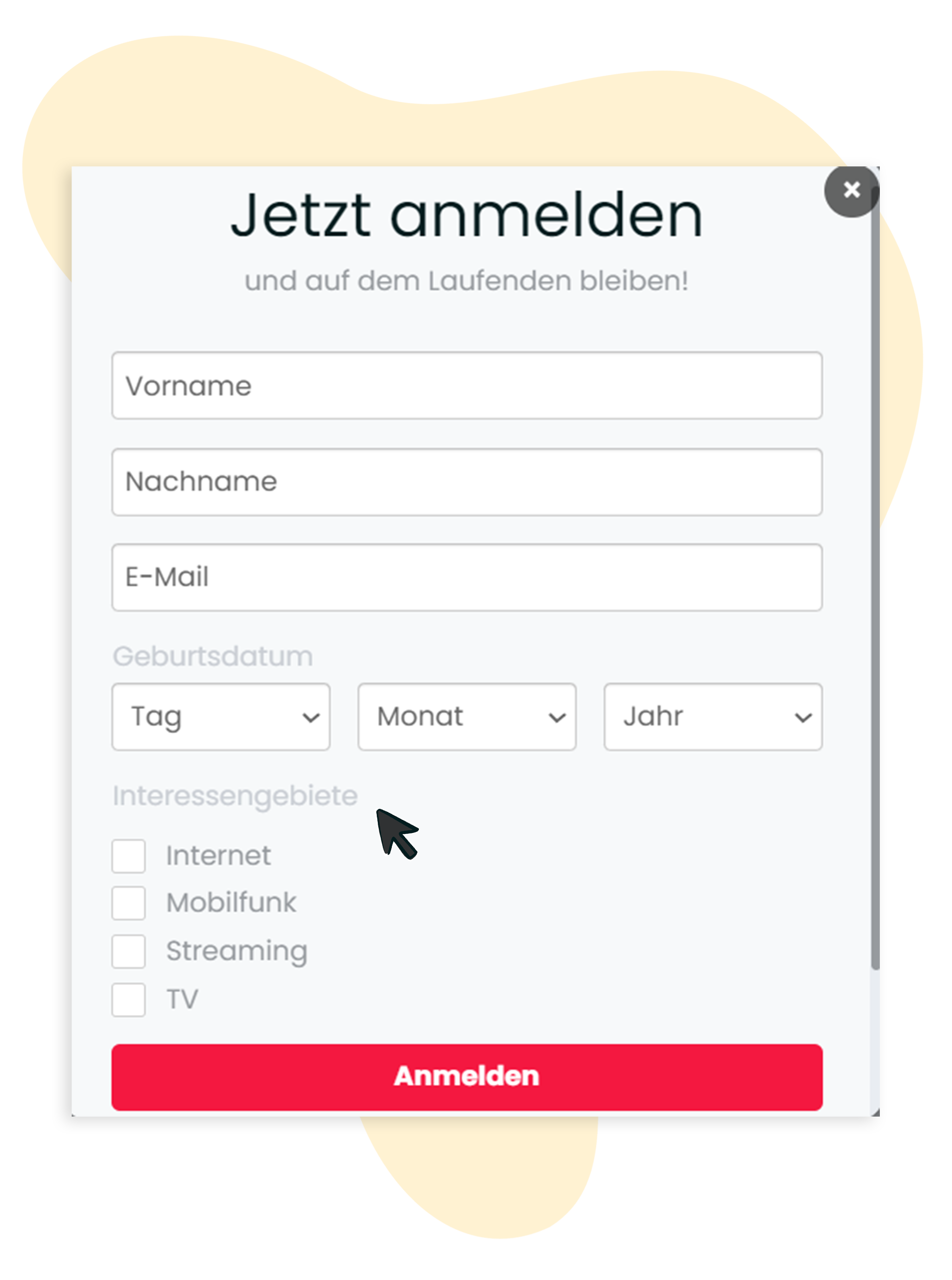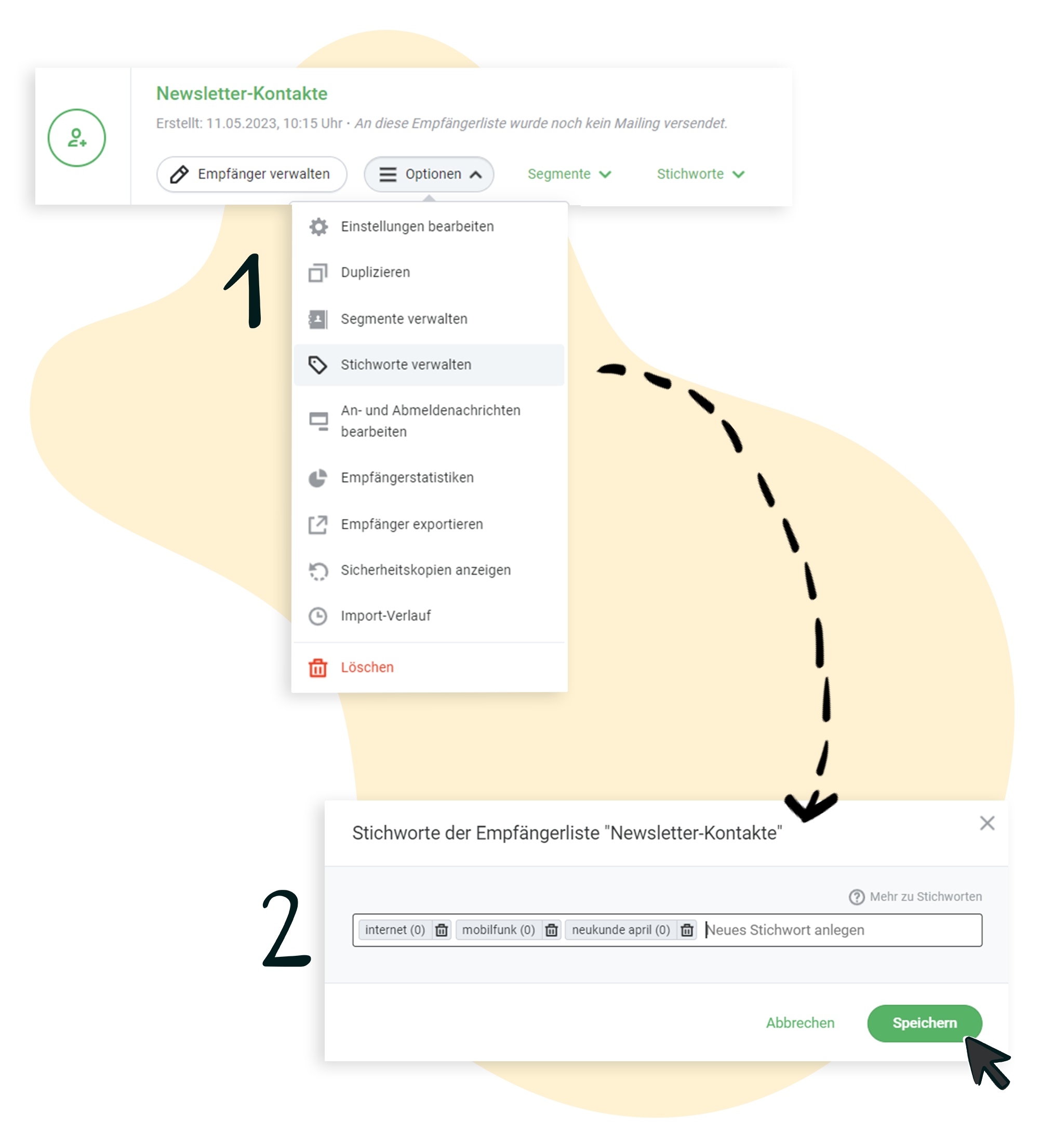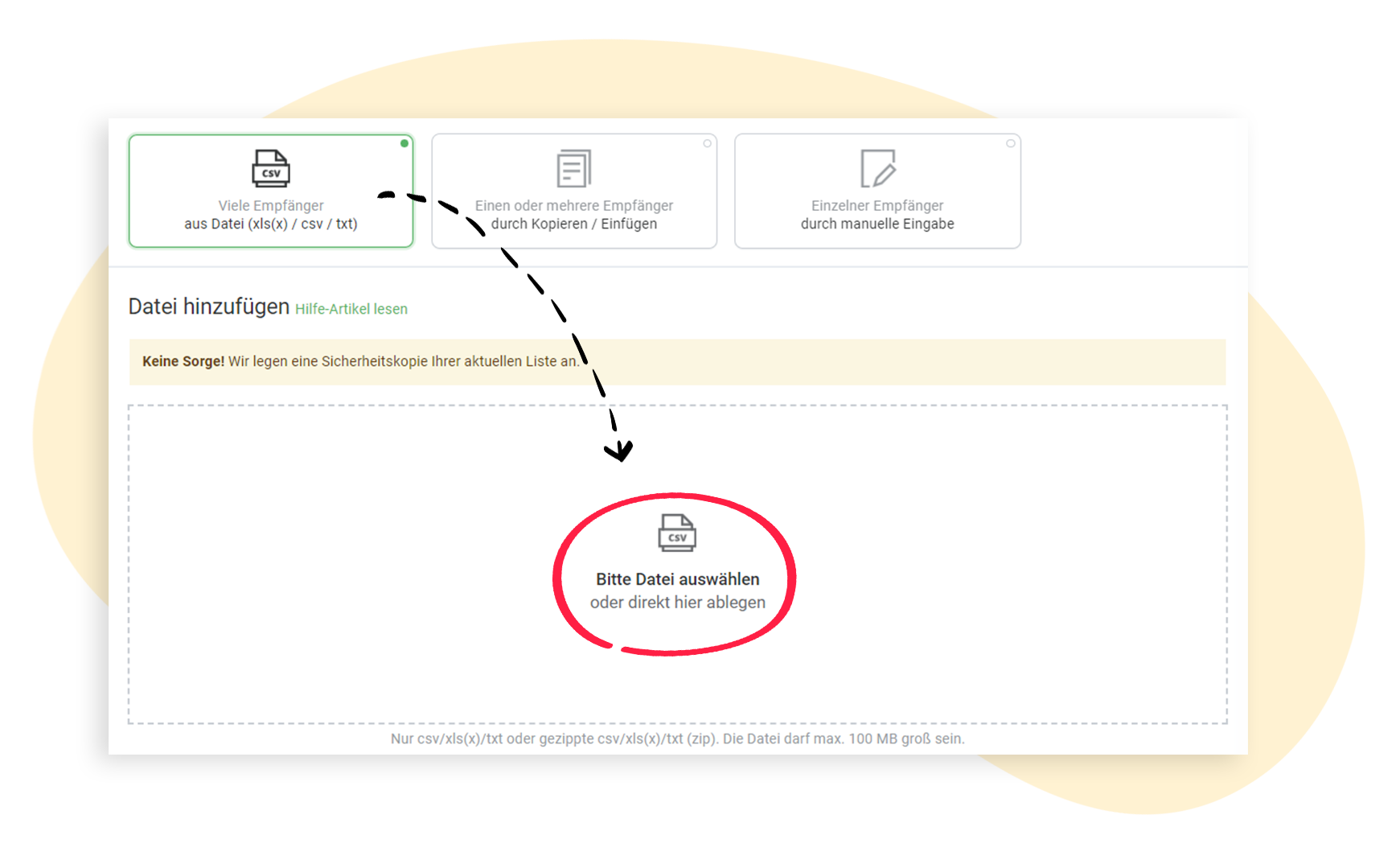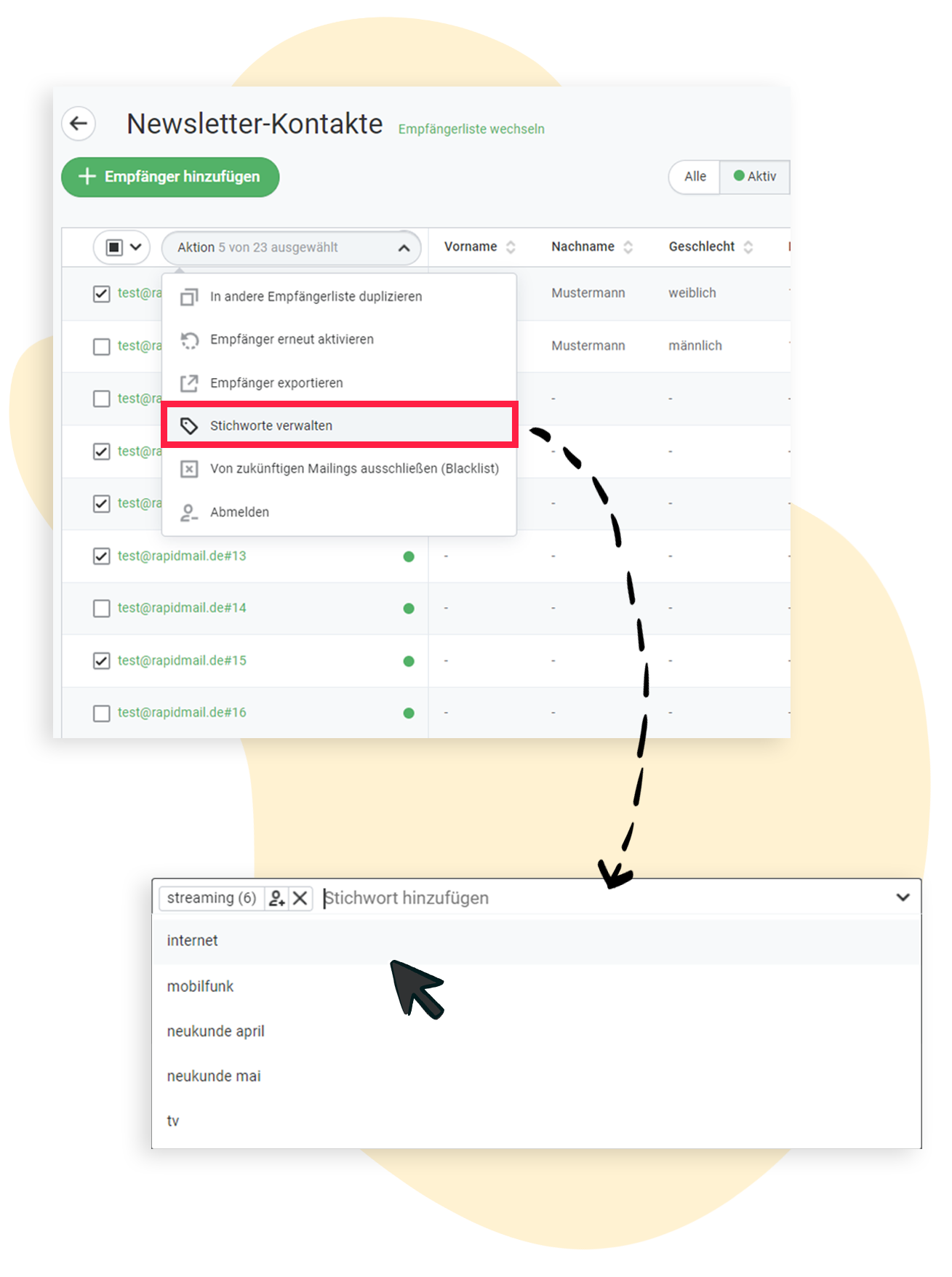Créer des mots-clés et les utiliser pour la segmentation (option 2)
Pour personnaliser vos newsletters et mieux répondre aux intérêts de vos contacts, la fonction mots-clés (tags) de rapidmail vous permet de classer vos contacts en sous-groupes. Grâce à cette segmentation, vous pouvez leur envoyer des contenus plus ciblés et pertinents. Dans cet article, nous vous présentons les différentes options disponibles pour gérer et utiliser les mots-clés dans rapidmail.
Inhaltsverzeichnis
- Was genau versteht man unter Stichworten?
- So funktioniert die Stichwortverwaltung
- Variante 1: Stichworte direkt im Anmeldeformular erfragen
- Variante 2: Stichworte beim Import der Empfängerdatei mit anlegen
- Variante 3: Bereits angelegte Stichworte manuell zuweisen
- Und nun? Newsletterversand unter Berücksichtigung der Stichworte
💡Qu'entend-on exactement par mots-clés ou tags ?
Un mot-clé est une caractéristique que vous pouvez associer à un contact individuel ou à un groupe de destinataires. En connaissant les intérêts spécifiques de vos contacts, vous pouvez leur envoyer des contenus plus ciblés, rendant vos newsletters plus adaptées à leurs besoins.
Comment fonctionne la gestion des mots-clés (ou tags) ?
Les mots-clés peuvent être collectés directement lors de l’inscription à la newsletter via le formulaire d’inscription. Vous pouvez également importer un fichier contenant les mots-clés associés à vos destinataires ou encore attribuer des mots-clés à des contacts existants dans la gestion des destinataires.
Pour envoyer une newsletter, il vous suffit ensuite de sélectionner dans votre liste de destinataires le groupe auquel vous avez attribué un mot-clé. Cela vous permet de cibler précisément les destinataires correspondant à vos critères.
Variante 1 : Demander des mots-clés directement dans le formulaire d'inscription
Pour mieux connaître les centres d'intérêt de vos destinataires et leur permettre de recevoir des contenus adaptés, vous pouvez inclure une demande de mots-clés dans le formulaire dès l'inscription à la newsletter. Les destinataires auront également la possibilité de modifier ou d'élargir leurs centres d'intérêt ultérieurement.
Les mots-clés ainsi recueillis sont automatiquement enregistrés dans le profil client, sans nécessiter d'intervention supplémentaire de votre part. Vous trouverez des instructions détaillées sur l'intégration de cette fonctionnalité dans votre formulaire d'inscription.
Variante 2 : créer des tags lors de l'import du fichier de destinataires
Vous pouvez également inclure des mots-clés directement dans le fichier d'importation que vous téléchargez dans votre liste de destinataires. Voici la procédure en 5 étapes simples :
Étape 1 : Créer des données
À l’aide d’Excel, créez un tableau contenant les données saisies lors de l’inscription. Dans la dernière colonne, ajoutez les mots-clés / tags correspondants. Par exemple :
❗À noter : Si un destinataire a plusieurs mots-clés, ils doivent être séparés par des virgules ou des points-virgules, comme illustré dans la colonne Centre d'intérêt.
Étape 2 : Créer des mots-clés / tags dans rapidmail
Ouvrez la liste de destinataires concernée dans rapidmail. Cliquez sur Options > Gérer les tags. Saisissez ensuite les mots-clés collectés précédemment. Après chaque saisie, appuyez sur la touche ↵ Entrée pour valider un mot-clé avant de passer au suivant. Une fois tous les mots-clés ajoutés, cliquez sur Enregistrer.
💡 Assurez-vous que l’orthographe et la désignation des mots-clés soient identiques partout, afin d’éviter des doublons, comme par exemple trip en ville / citytrip.
Étape 3 : importer le fichier des destinataires avec les tags
Procédez à l'import de votre fichier contenant les destinataires et leurs tags en suivant ces étapes :
1. Dans la liste des destinataires, cliquez sur ➕ Ajouter des destinataires > Nombre de destinataires à partir du fichier > Sélectionner le fichier, puis téléchargez votre fichier. Assurez-vous que le format du fichier soit correct : csv / xls(x) / txt.
2. Cliquez sur Suivant pour poursuivre.
3. Attribuez les variables correspondantes aux colonnes Excel pour garantir une correspondance précise.
4. Lancez l'import en cliquant sur le bouton dédié.
5. Enfin, vérifiez que les colonnes ont été correctement attribuées et que les mots-clés apparaissent comme prévu dans la liste.
Variante 3 : attribuer manuellement des mots-clés déjà créés
Cette méthode permet d’ajouter manuellement des mots-clés après coup, idéale pour l’édition de contacts individuels. Cependant, si vous souhaitez attribuer des mots-clés à un grand nombre de contacts ou à des listes entières, il est préférable de suivre les étapes décrites dans la variante 2.
Voici comment procéder :
Dans la liste de destinataires sélectionnée, cochez la case à côté du ou des contacts auxquels vous souhaitez attribuer des mots-clés. Ensuite, choisissez Action > Gérer les mots-clés. Les mots-clés déjà créés apparaissent ; il vous suffit de les sélectionner. Si vous souhaitez retirer un mot-clé précédemment attribué, cliquez sur le ❌.
Une fois vos choix effectués, cliquez sur le bouton Enregistrer pour finaliser le processus. Les mots-clés attribués s’affichent dans la colonne Tags de vos contacts.
💡 Conseil :
Vous souhaitez attribuer un nouveau mot-clé qui n’a pas encore été créé ? Cliquez sur le symbole du crayon ✏️ à côté de l’adresse e-mail du contact pour accéder à son profil. Sous Mots-clés, vous pouvez ajouter des mots-clés existants ou en créer de nouveaux. Terminez la saisie en appuyant sur la touche ↵ Entrée. Pour finir, enregistrez vos modifications en cliquant sur le bouton Enregistrer.
Et maintenant ? Envoi de newsletters en utilisant les tags
- Cliquez sur Mailings > Mailings, puis sur le titre du mailing concerné pour l'éditer.
- Dans la partie supérieure de l’écran, sélectionnez ou modifiez la liste de destinataires souhaitée.
-
Vous pouvez alors choisir :
- La liste complète des destinataires, comme d'habitude.
- Les sous-groupes créés à l’aide des tags. Chaque tag correspond à un sous-groupe. Cochez les tags correspondant aux contacts que vous souhaitez cibler avec le mailing.
- Une fois votre sélection effectuée, confirmez votre choix : votre envoi segmenté à l’aide de mots-clés est prêt !
❗ Remarque : Les mots-clés ne peuvent pas être créés ou attribués via l’API.