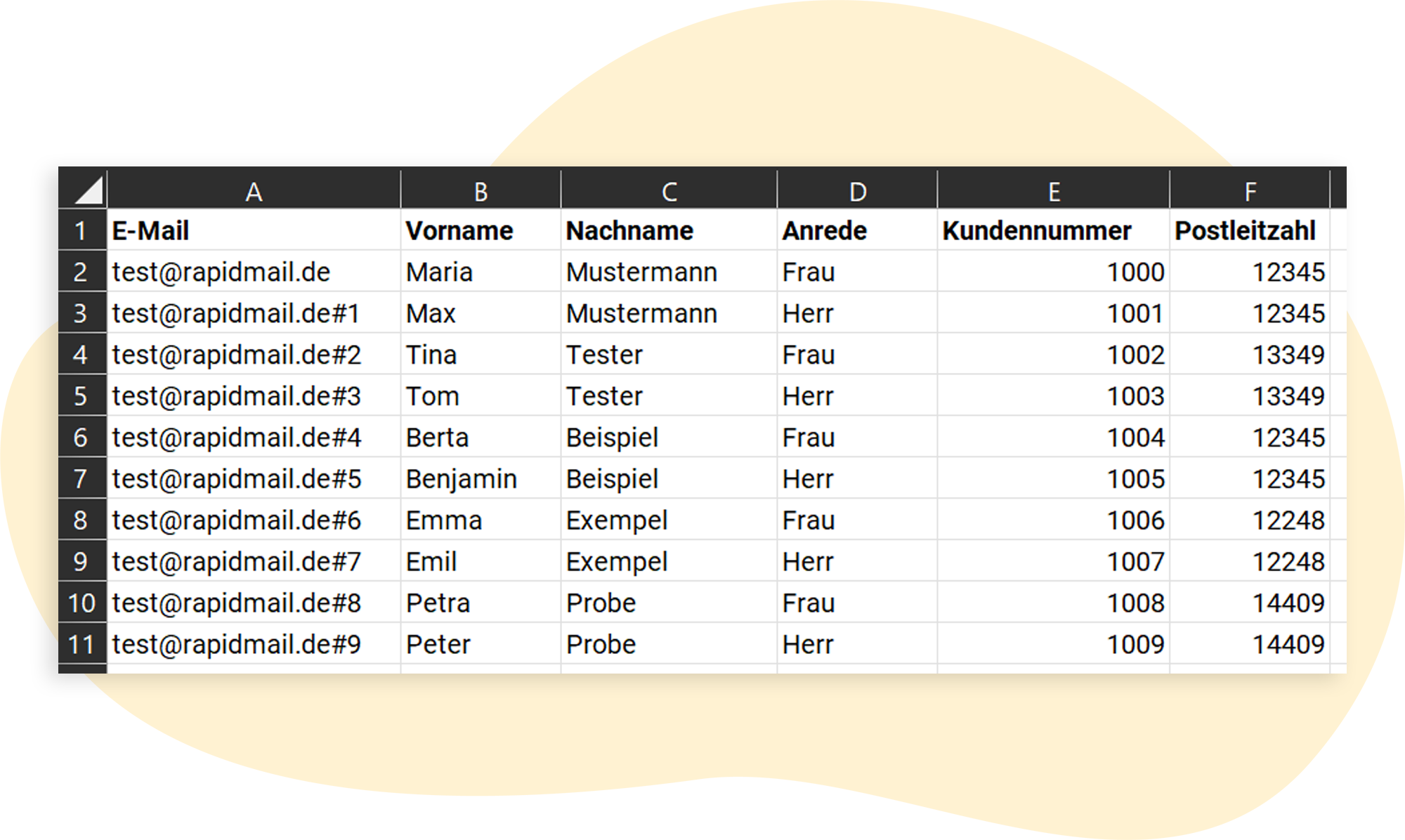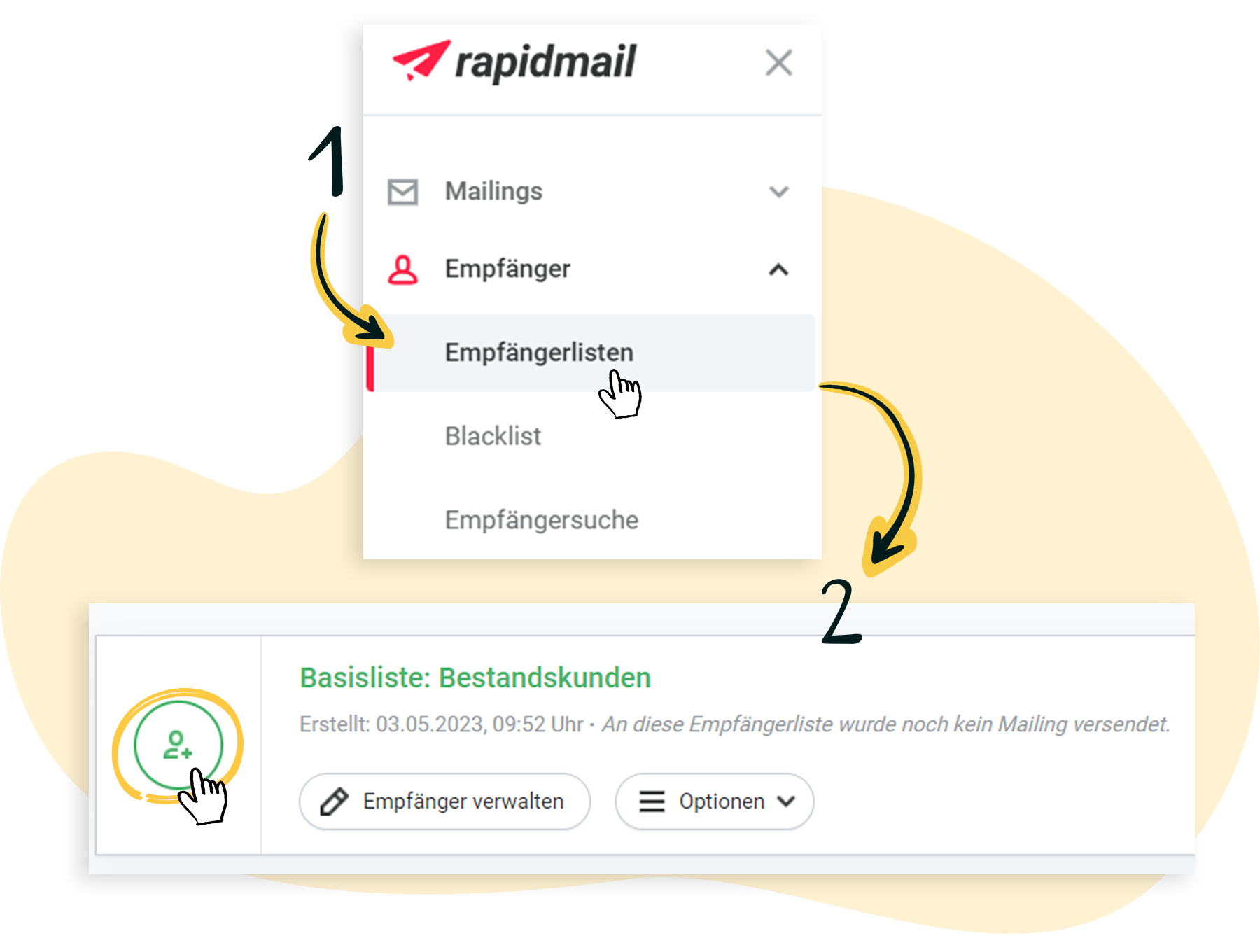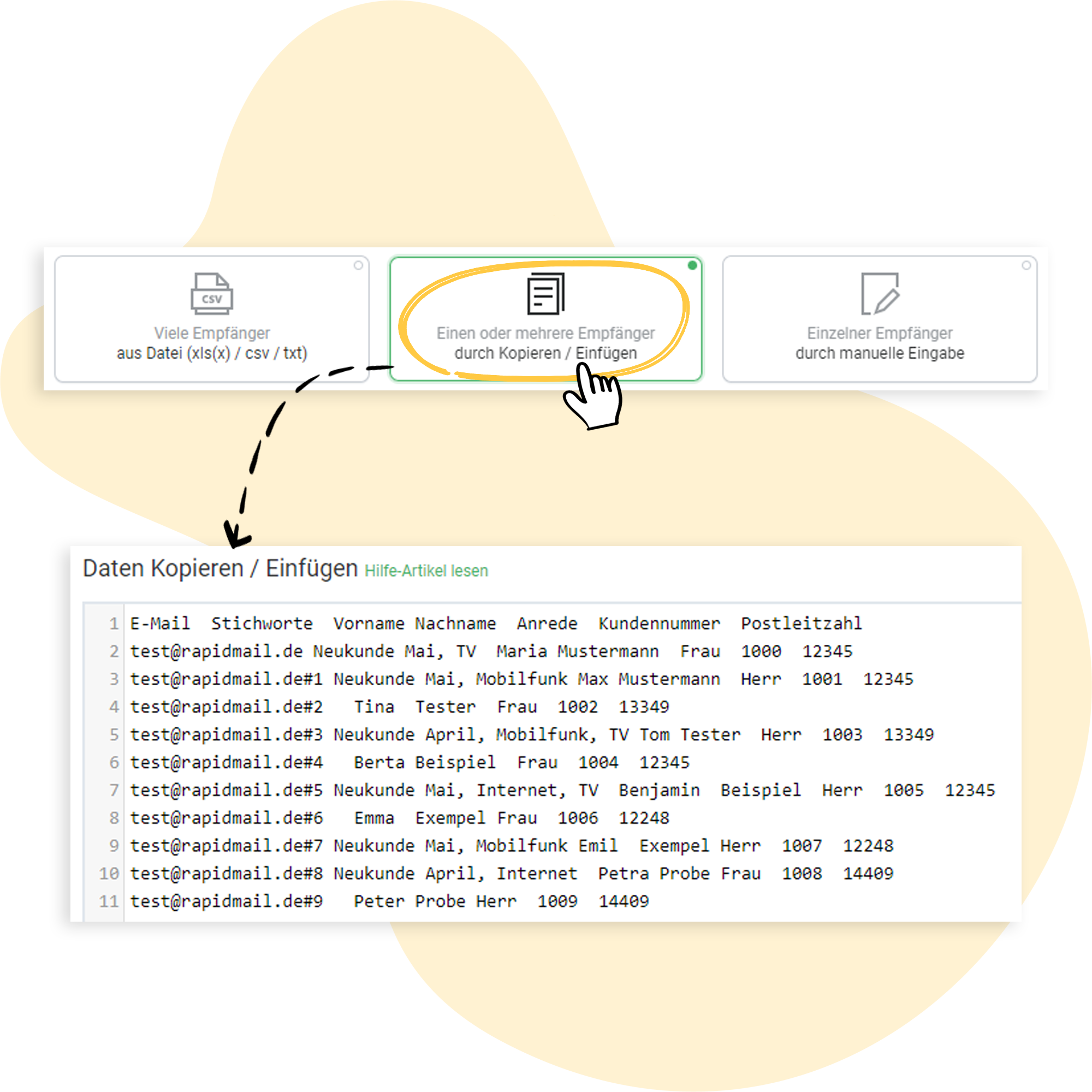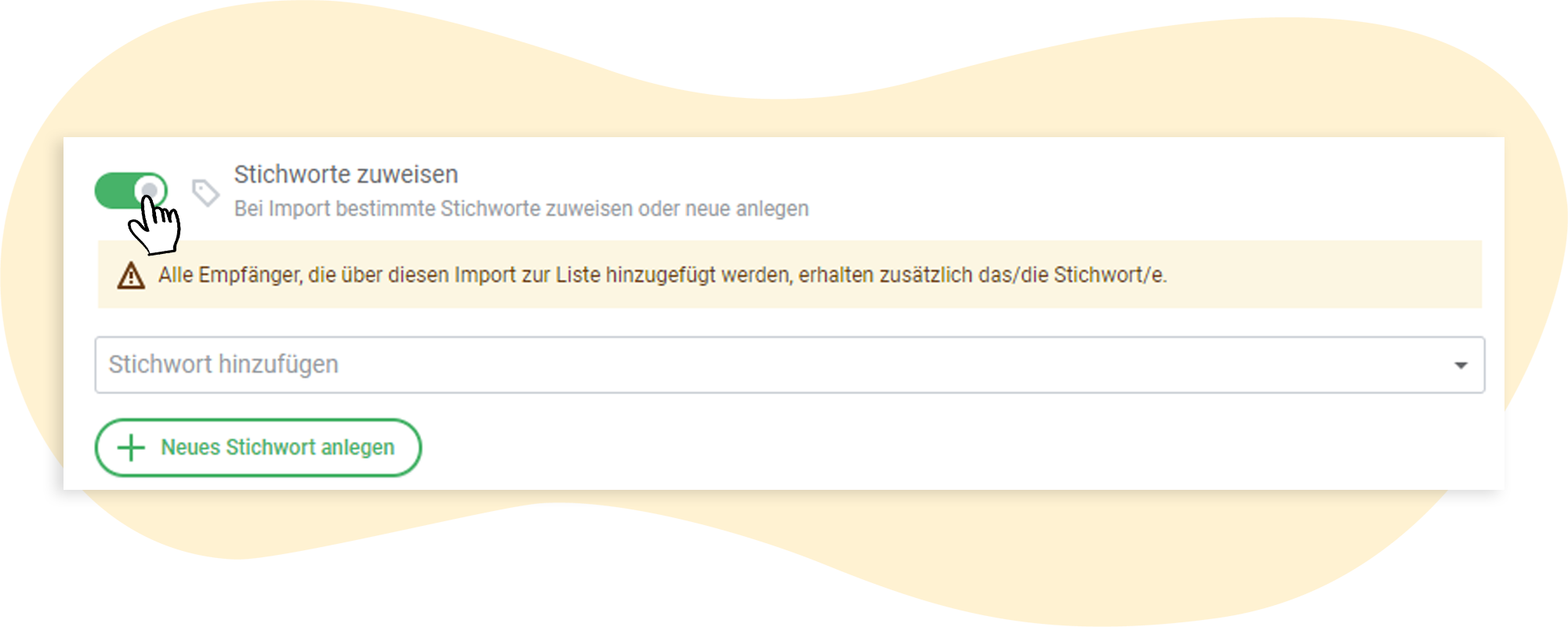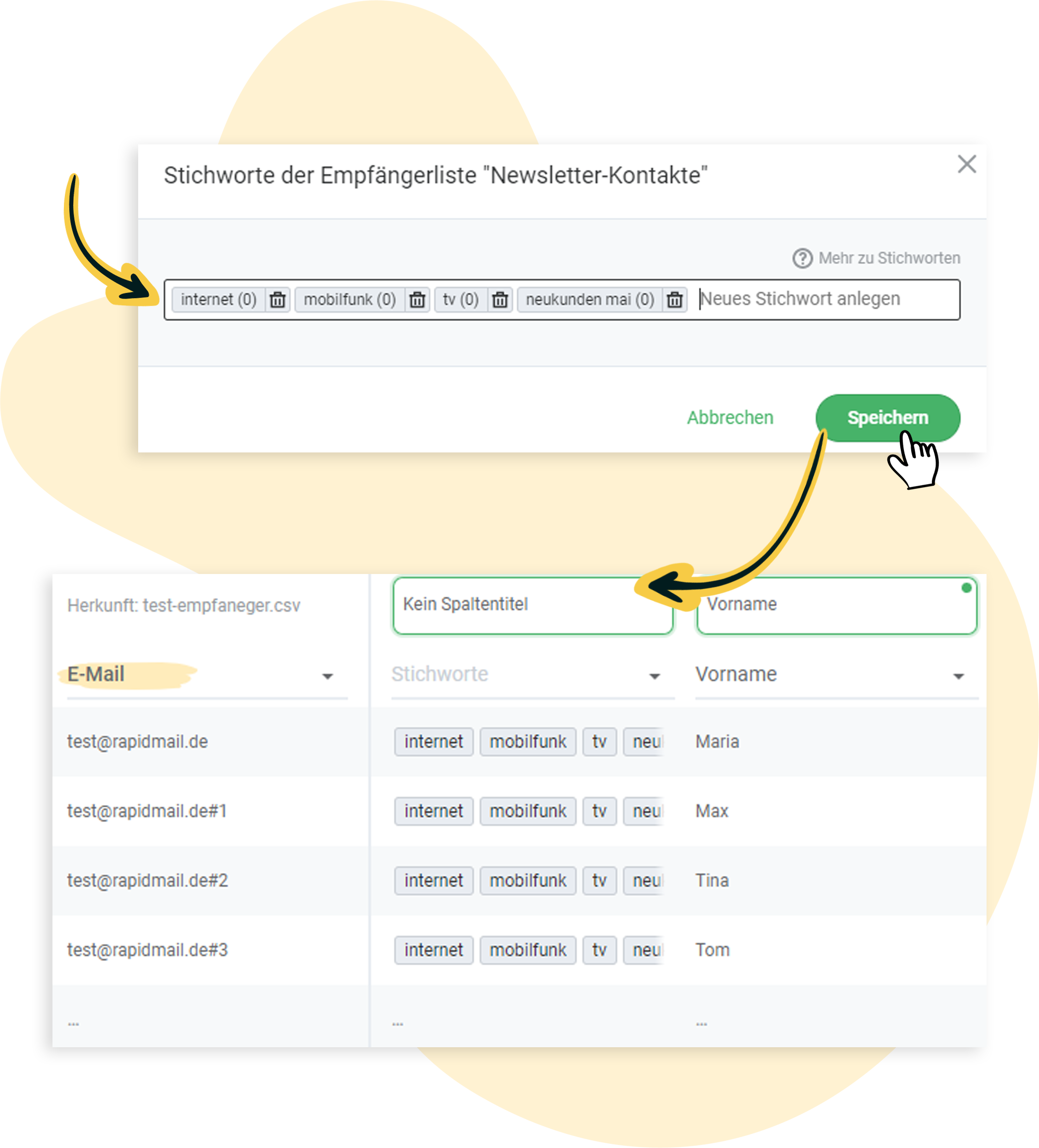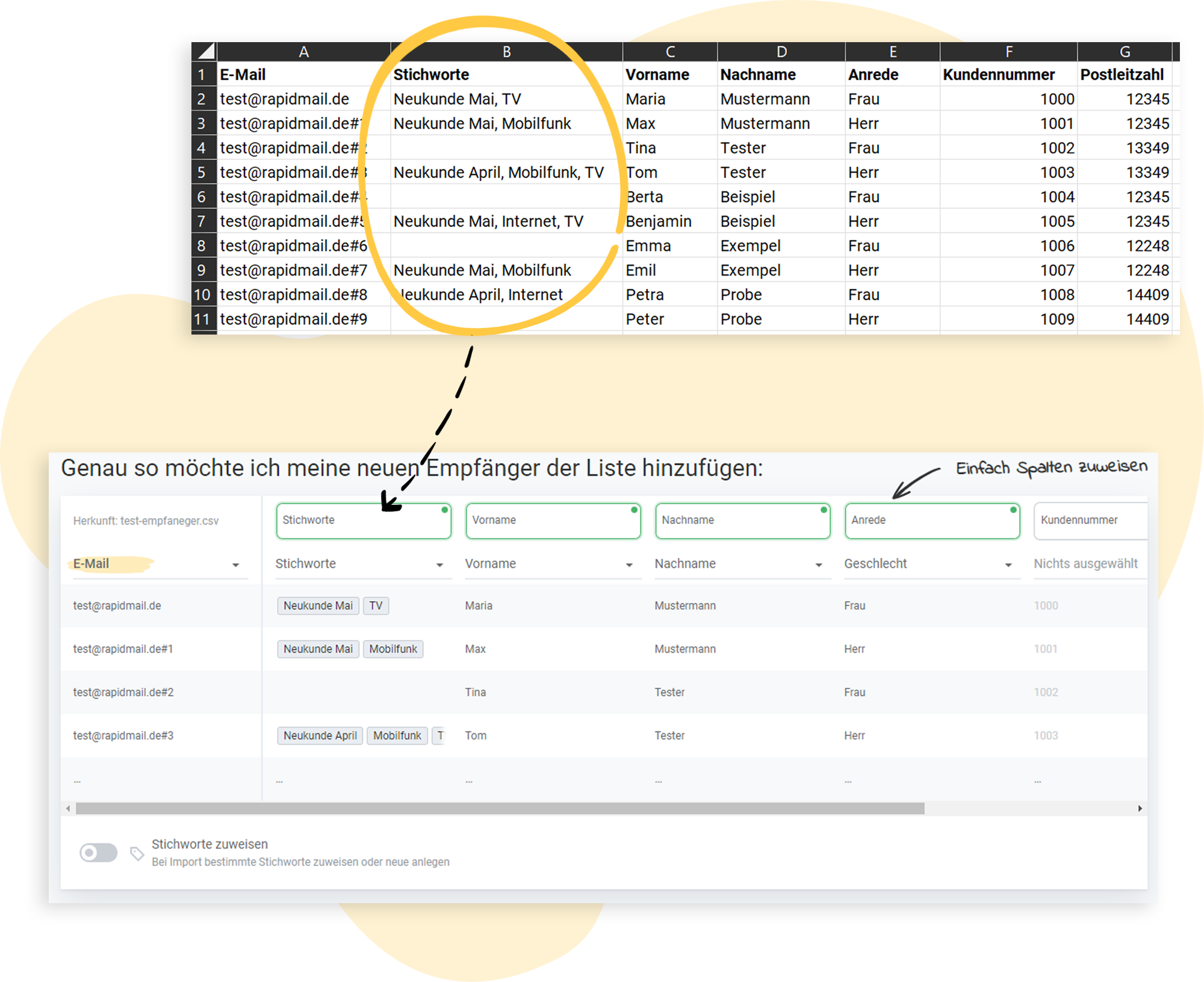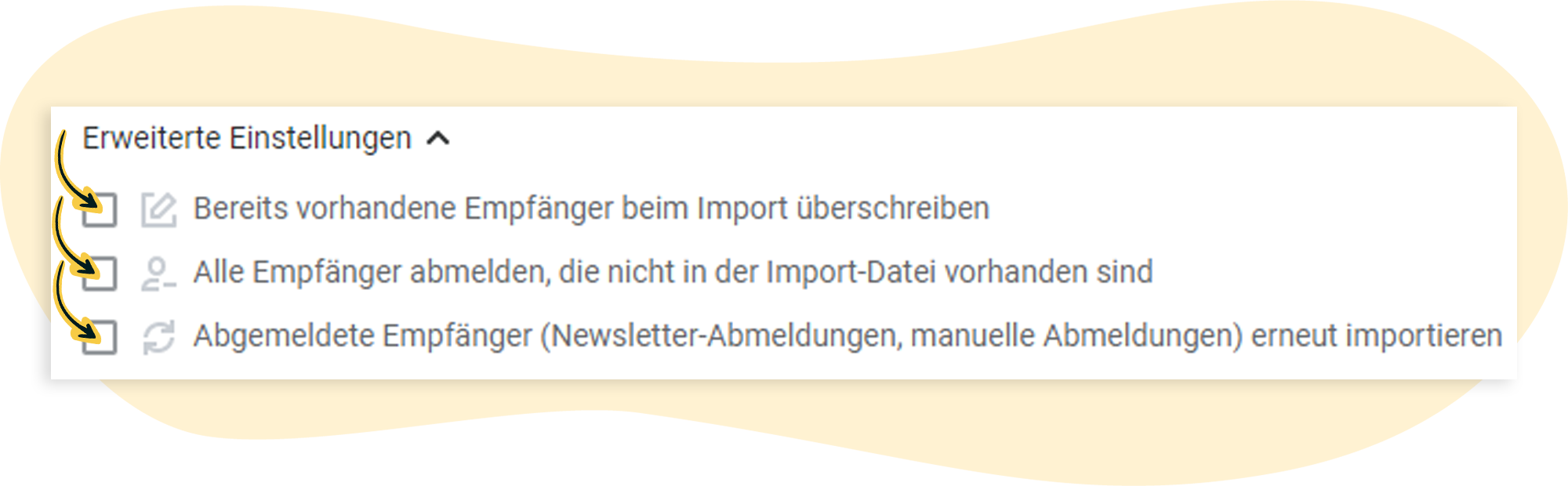Import de destinataires : ajouter de contacts par copier-coller (option 2)
Parmi les trois options disponibles pour importer des destinataires dans rapidmail, l’une d’elles consiste à copier les données de contact à partir d’une liste formatée, puis à les coller directement dans l’outil. Cet article vous propose un guide pas à pas pour réussir cette opération tout en tenant compte des points importants.
Sommaire
- Préparation et mise en forme des données
- Accès aux listes de destinataires et ajout de contacts
- Copier, coller et vérifier les données de vos destinataires
- Attribuer les colonnes et, éventuellement, des tags
- Dernière vérification et paramètres avancés
… Et c'est parti !
Avec cette option, vous copiez les données relatives aux destinataires à partir d'un fichier Excel ou texte (.xls, .xlsx, .csv, .txt), puis vous les collez dans un champ de texte dédié. Contrairement à l'import d'un fichier déjà formaté, cette option vous permet de vérifier les données avant d'effectuer l'import des contacts. Elle convient aussi bien pour un seul destinataire que pour l'import de plusieurs lignes.
Cette méthode vous permet d'élargir une liste de contacts existante ou de remplir une liste de destinataires vide avec des informations de contact.
Que se passe-t-il lors de l'import de doublons ou d'adresses présentes plusieurs fois ?
Chaque adresse email n'est importée qu'une seule fois. Les doublons ou les adresses avec une syntaxe incorrecte (par exemple, sans le symbole @) ne sont pas ajoutés. Par conséquent, il peut y avoir une différence entre le nombre d'adresses importées dans la liste de destinataires et le nombre dans le fichier source.
1. Préparation et mise en forme des données
Organisez les données de vos destinataires dans une liste Excel, par exemple, en utilisant différentes colonnes (par exemple, e-mail, prénom, nom, …). Chaque ligne doit contenir les informations relatives à un seul contact.
Quelles données de contacts doivent figurer dans le fichier ?
L'adresse email de votre contact est indispensable. Toutes les autres informations sont facultatives, mais elles facilitent la gestion, l'envoi ciblé ou une approche personnalisée.
Votre fichier source peut avoir la structure suivante, par exemple :
En fonction de la manière dont vous formatez et enregistrez votre fichier source, les données seront séparées lors du collage par des virgules, des points-virgules ou des tabulations.
❗Attention :
Les espaces ne fonctionnent pas comme séparateurs !
2. Accès aux listes de destinataires et ajout de contacts
Dans votre compte rapidmail, rendez-vous dans la section des destinataires. Consultez vos listes de destinataires et cliquez sur l'icône ronde de la liste de destinataires souhaitée pour commencer l'import.
3. Copier, coller et vérifier les données de vos destinataires
Cliquez sur l'option Un ou plusieurs destinataires par copier / coller. Un champ de texte s'ouvrira. Copiez maintenant la ou les lignes de votre fichier source que vous souhaitez importer et collez-les dans le champ de texte.
Le tout devrait maintenant afficher une ligne par contact. Vérifiez les données copiées de manière aléatoire, puis cliquez sur "Suivant".
4. Attribution des colonnes et éventuellement des tags
Vous accédez maintenant à la gestion des colonnes. À cette étape, vous pouvez organiser les différentes colonnes, les activer ou les désactiver selon vos besoins. Il est également possible d’attribuer des tags à vos contacts pour faciliter leur segmentation.
4.1 Attribution des colonnes
La plupart des colonnes de votre fichier sont automatiquement reconnues par rapidmail et attribuées correctement lors de l'import des destinataires. Si vous souhaitez modifier l'attribution ou le libellé d'une colonne, il vous suffit de cliquer sur son nom pour effectuer les ajustements nécessaires.
Les colonnes qui ne sont pas reconnues automatiquement peuvent également être attribuées manuellement aux variables souhaitées et renommées selon vos besoins.
Si certaines colonnes de votre fichier ne doivent pas être importées, vous pouvez les exclure facilement. Pour cela, cliquez sur l'en-tête de colonne entouré de vert pour le désactiver. Si l'en-tête d’une colonne est grisé, cette colonne ne sera pas importée (voir la colonne "Numéro de client" dans la capture d'écran).
4.2 Attribution des tags
Si vous souhaitez utiliser des tags, vous avez la possibilité de les créer directement lors de l'import et de les assigner à vos contacts.
Sous l'aperçu de vos contacts, vous verrez l’option Attribuer des tags. Cliquez sur l'interrupteur pour activer l'option et créez ou sélectionnez des tags.
Vous pouvez soit sélectionner des tags existants à partir du menu déroulant, soit en créer de nouveaux en cliquant sur le bouton dédié. Une fois vos tags choisis et enregistrés, une nouvelle colonne sera automatiquement ajoutée à votre liste de destinataires pour afficher les tags attribués.
❗Remarque :
Veuillez noter que les tags sont appliqués à tous les contacts présents dans le fichier source. Si vous souhaitez attribuer des tags uniquement à des contacts spécifiques, nous vous invitons à consulter ce tutoriel dédié.
Alternative : créer des tags dans le fichier source et les importer
Si votre fichier source contient une colonne dédiée aux tags, ces derniers seront automatiquement créés et assignés à la liste de destinataires lors de l'import. Dans ce cas, il n'est pas nécessaire de créer les tags manuellement dans rapidmail au moment de l'import.
Ces tags seront naturellement attribués uniquement aux destinataires concernés, conformément aux informations contenues dans votre fichier source, et non appliqués à tous les contacts.
Cliquez sur "Suivant" pour passer à la dernière étape.
5. Dernière vérification et paramètres avancés
Lors de la dernière étape, nous vous invitons à indiquer brièvement l'origine des données de vos destinataires. Vous devrez également confirmer que vous respectez les critères nécessaires pour assurer un envoi d'e-mails conforme à la réglementation en vigueur.
Enfin, vous avez la possibilité de définir des paramètres avancés.
Ces options sont facultatives : pour un import classique, vous n'avez pas besoin de les activer. Cependant, pour des cas particuliers, vous pouvez utiliser les réglages suivants :
- Écraser les destinataires existants lors de l'import : Si des contacts figurent déjà dans votre liste de destinataires, cette option mettra à jour leurs informations si des modifications ont été apportées ou si des colonnes supplémentaires ont été ajoutées. Les destinataires ayant le statut "Désabonné" conserveront ce statut.
- Alle Empfänger abmelden, die nicht in der Import-Datei vorhanden sind: Wenn Ihre Empfängerliste bereits Kontakte enthält, können Sie durch diese Option sicherstellen, dass nur die Kontakte in der Liste bleiben, die auch in Ihrer aktuellen Importdatei enthalten sind.
- Désabonner tous les destinataires absents du fichier d'import : Cette option garantit que seuls les contacts présents dans votre fichier d'import actuel restent dans la liste. Tous les autres contacts seront désabonnés.
- Réimporter les destinataires désabonnés : Si des désabonnements manuels ont été effectués par erreur, cette option permet de réinscrire ces contacts. Attention, cela peut réactiver des désabonnements délibérés de vos destinataires !
Et voilà, le tour est joué ! Une fois vos choix effectués, cliquez sur le bouton vert Terminé pour lancer l'import de vos contacts. Vous recevrez une notification dans rapidmail, ainsi qu'un email, une fois que l'import sera terminé avec succès.