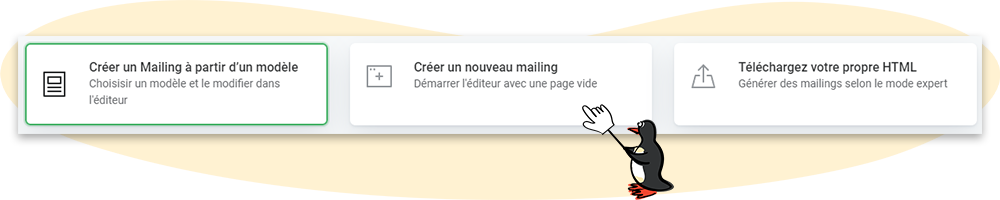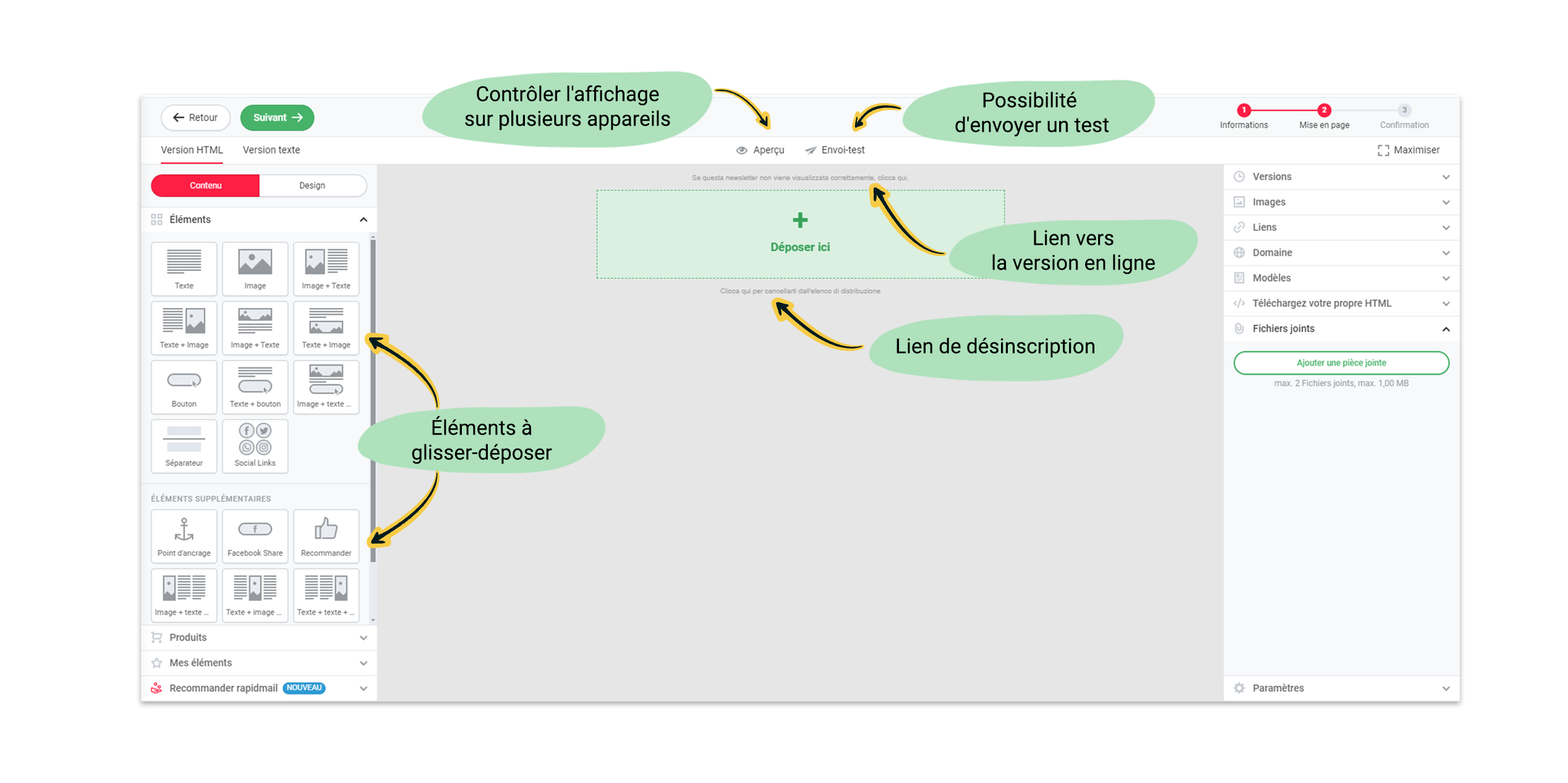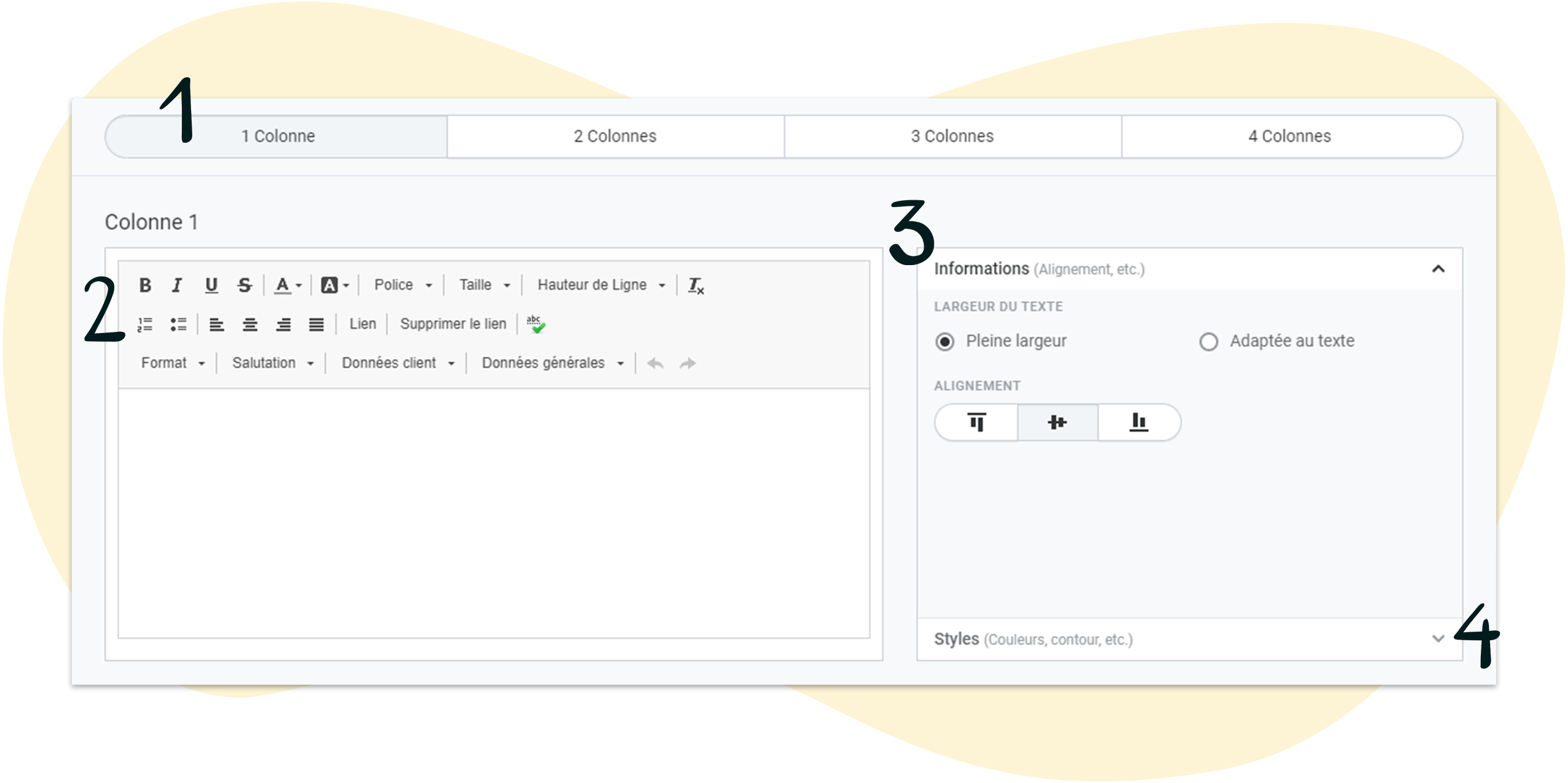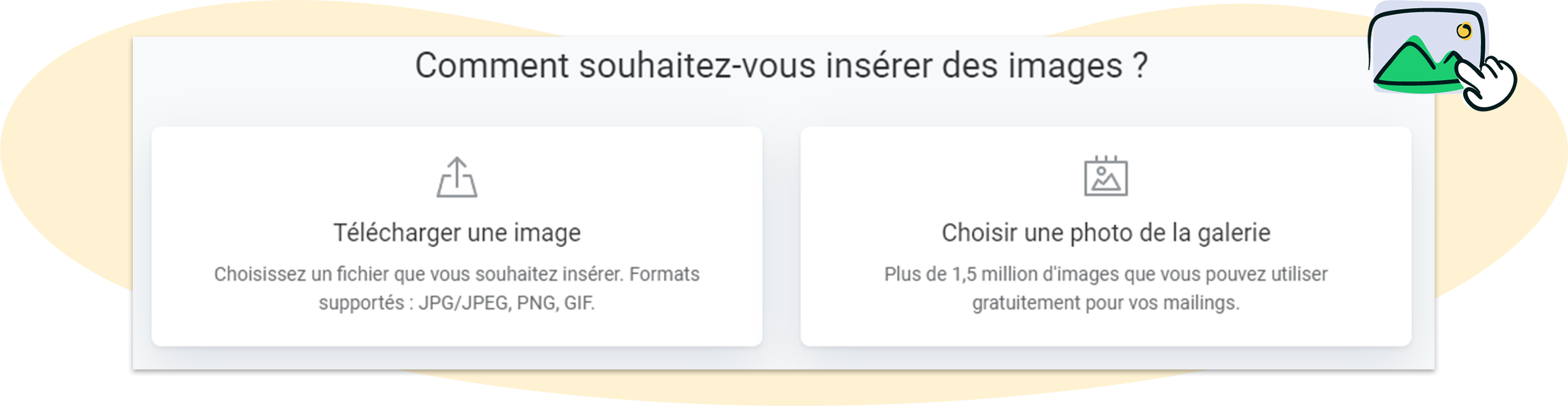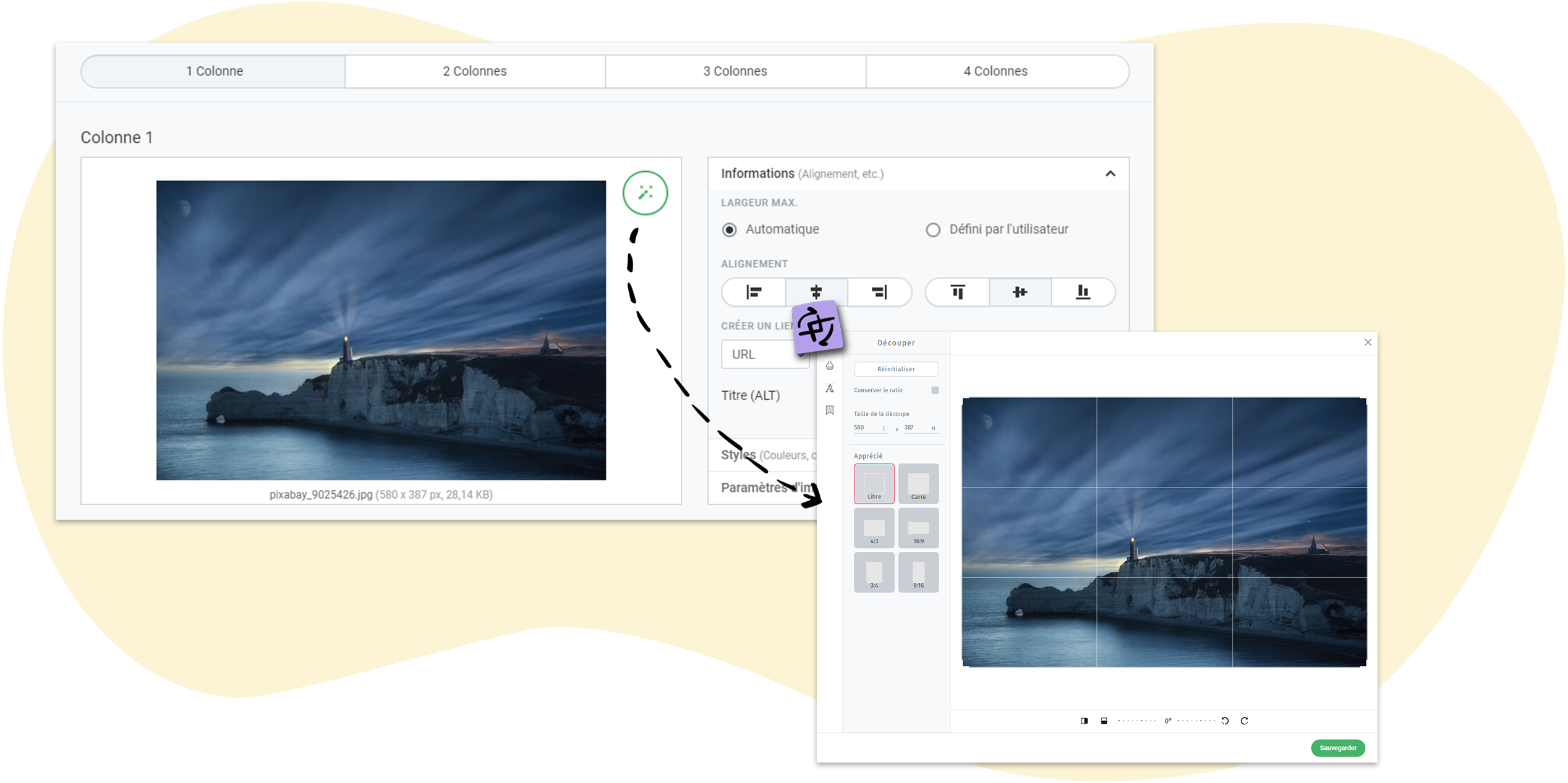Vue d'ensemble de l'éditeur de mailing rapidmail
L'éditeur de mailing rapidmail vous permet de personnaliser vos newsletters en formatant le texte, en adaptant la mise en page et en ajoutant des images ou des boutons pour rendre vos mailings plus attrayants. Cet article vous guide à travers la création d'un nouveau mailing et l'utilisation de l'éditeur pour insérer et modifier des textes, des images et bien plus encore.
Guide pas-à-pas pour créer votre premier mailing
Créer un mailing
Pour créer un mailing, connectez-vous à votre compte rapidmail. Depuis votre tableau de bord, sélectionnez l'option Créer un nouveau mailing.
Fournir les premières informations
Vous arrivez sur une page avec une vue d'ensemble où vous devez fournir quelques premières informations :
- Liste de destinataires : À qui souhaitez-vous envoyer votre newsletter ? Vous pouvez choisir une liste maintenant ou plus tard.
- Profil d’expéditeur : Indiquez le nom et l’adresse email de l’expéditeur qui apparaîtront dans les boîtes de réception des destinataires.
- Ligne d’objet : Rédigez une ligne accrocheuse pour inciter vos contacts à ouvrir l’email. Un contrôle de qualité est intégré pour optimiser votre objet.
- Préheader : Ajoutez une petite phrase donnant un aperçu de votre newsletter pour éveiller l’intérêt des destinataires
Après avoir complété ces informations, cliquez sur le bouton vert Continuer en haut à gauche. Vous avez alors trois options pour créer votre mailing :
Dans cet article, nous nous concentrons sur l'option figurant au centre : Créer un nouveau mailing. Si vous souhaitez en savoir plus sur l'utilisation de nos modèles, vous pouvez obtenir des informations ici. Si vous souhaitez apprendre à utiliser votre propre HTML pour créer votre mailing, cliquez ici.
L'éditeur de mailing rapidmail en un coup d'œil
En choisissant l’option Créer un nouveau mailing, vous accédez à l’éditeur. Votre projet de newsletter sera vide par défaut (comme illustré dans la capture d’écran), prêt à être modifié selon vos besoins.
💡 Chaque newsletter que vous créez avec rapidmail contient un lien généré automatiquement vers la version en ligne de votre mailing ainsi qu'un lien de désinscription. Ce dernier est un élément obligatoire de chaque newsletter.
Ajouter des éléments par glisser-déposer
À gauche, vous trouverez différents éléments que vous pouvez utiliser pour créer votre mise en page : blocs de texte, éléments d'image, boutons et bien plus encore. À l'aide de la fonction glisser-déposer, vous pouvez commencer à faire glisser les éléments souhaités vers la droite de votre mailing.
💡Bon à savoir :
Si vous utilisez un élément plusieurs fois dans la même newsletter ou souhaitez y apporter de légères modifications, vous pouvez le dupliquer facilement. Passez simplement la souris sur l’élément concerné et cliquez sur le bouton Dupliquer.
Si vous souhaitez conserver un élément pour l’utiliser dans de futures newsletters, vous pouvez l’enregistrer comme un élément personnalisé. Pour ce faire, passez la souris sur l’élément et cliquez sur le bouton Enregistrer mon élément.
Ajouter du texte
Lorsque vous insérez un texte simple ou un élément texte-image, une fenêtre d'édition s'ouvre. Celle-ci propose différentes options de mise en forme, similaires à celles des programmes de traitement de texte classiques.
Rédigez directement le texte de votre newsletter dans le champ prévu à cet effet, ou insérez-le via un simple copier-coller.
- Les colonnes de texte : Vous pouvez afficher jusqu’à 4 colonnes de texte côte à côte pour structurer votre contenu de manière claire et esthétique.
- Formatage du texte : Adaptez librement la police, la taille du texte, l'alignement, ajoutez des liens, et bien plus encore pour personnaliser votre contenu.
- Alignement général : Ajustez des paramètres globaux, comme la largeur du texte, pour garantir une mise en page optimale.
- Style de l'élément de texte : Ajoutez une touche visuelle en appliquant un cadre à votre bloc de texte ou en définissant une couleur d’arrière-plan.
Ajouter des images
Lorsque vous insérez une image simple ou un élément texte-image, une fenêtre d’édition s’ouvre. Cliquez sur le bouton + pour choisir l’une des deux options proposées :
- Télécharger une image depuis votre appareil.
- Choisir une image dans notre banque d’images gratuite.
Une fois l’image téléchargée, vous pouvez la modifier directement dans l’outil grâce à notre éditeur d’images. Cet éditeur vous permet :
- De recadrer l’image selon vos besoins.
- D’appliquer des filtres.
- D’ajouter une légende.
Ajouter des boutons ou des appels à l'action
Vous pouvez également formater vos boutons (également appelés appels à l'action) à votre guise : Modifiez la taille, la couleur et décidez si le bouton doit être plutôt rond ou carré.
Vous trouverez ici des informations détaillées sur l'édition des boutons.
Ajouter vos réseaux sociaux
Créez des liens vers vos réseaux sociaux, votre site web ou votre blog : Choisissez parmi plus de 50 icônes et ajoutez-les à votre mailing. Vous pouvez en outre adapter le style des icônes afin qu'elles soient cohérentes avec le reste de votre mailing.
Vous trouverez ici des informations détaillées sur l'ajout d'icônes sociales.
Ajouter des mentions légales
Pour ajouter des mentions légales (qui sont un élément obligatoire d'une newsletter), il suffit d'ajouter un élément de texte dans votre mailing par glisser-déposer. Vous écrivez ensuite dans le champ de texte les informations pertinentes qui doivent figurer dans les mentions légales.
💡 Enregistrez les mentions légales en tant qu'élément personnalisé afin de ne pas devoir les recréer à chaque fois. Vous pourrez ainsi y accéder facilement sous 'Mes éléments' à chaque fois que vous créerez un mailing dans l'éditeur.
Dans cet article, vous avez eu un premier aperçu des possibilités offertes par notre éditeur de publipostage Drag & Drop lorsque vous créez un nouveau publipostage. Vous trouverez ici d'autres articles utiles concernant les fonctions de l'éditeur et la création de vos newsletters.