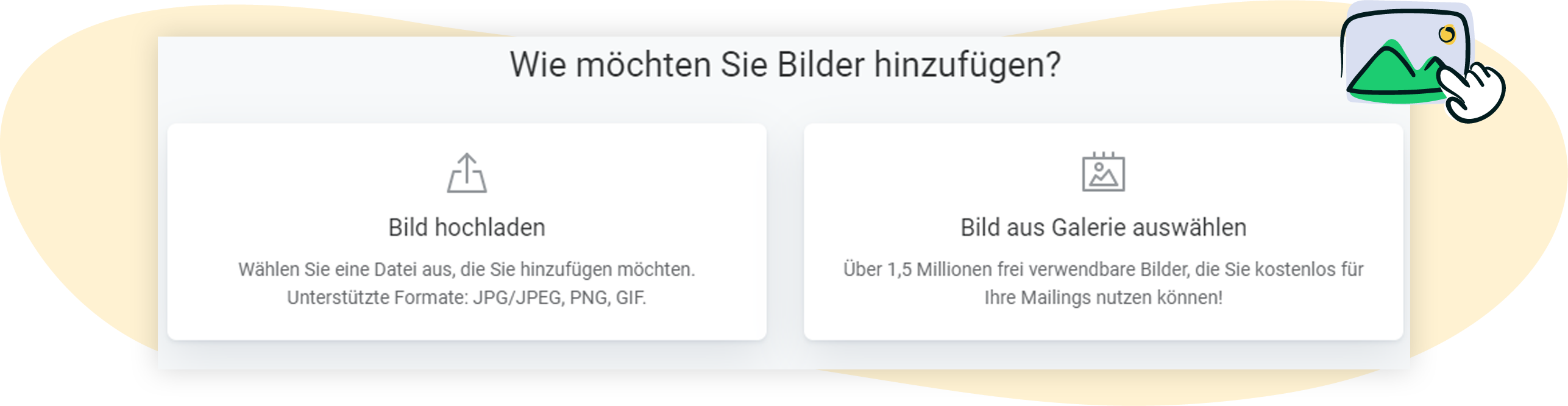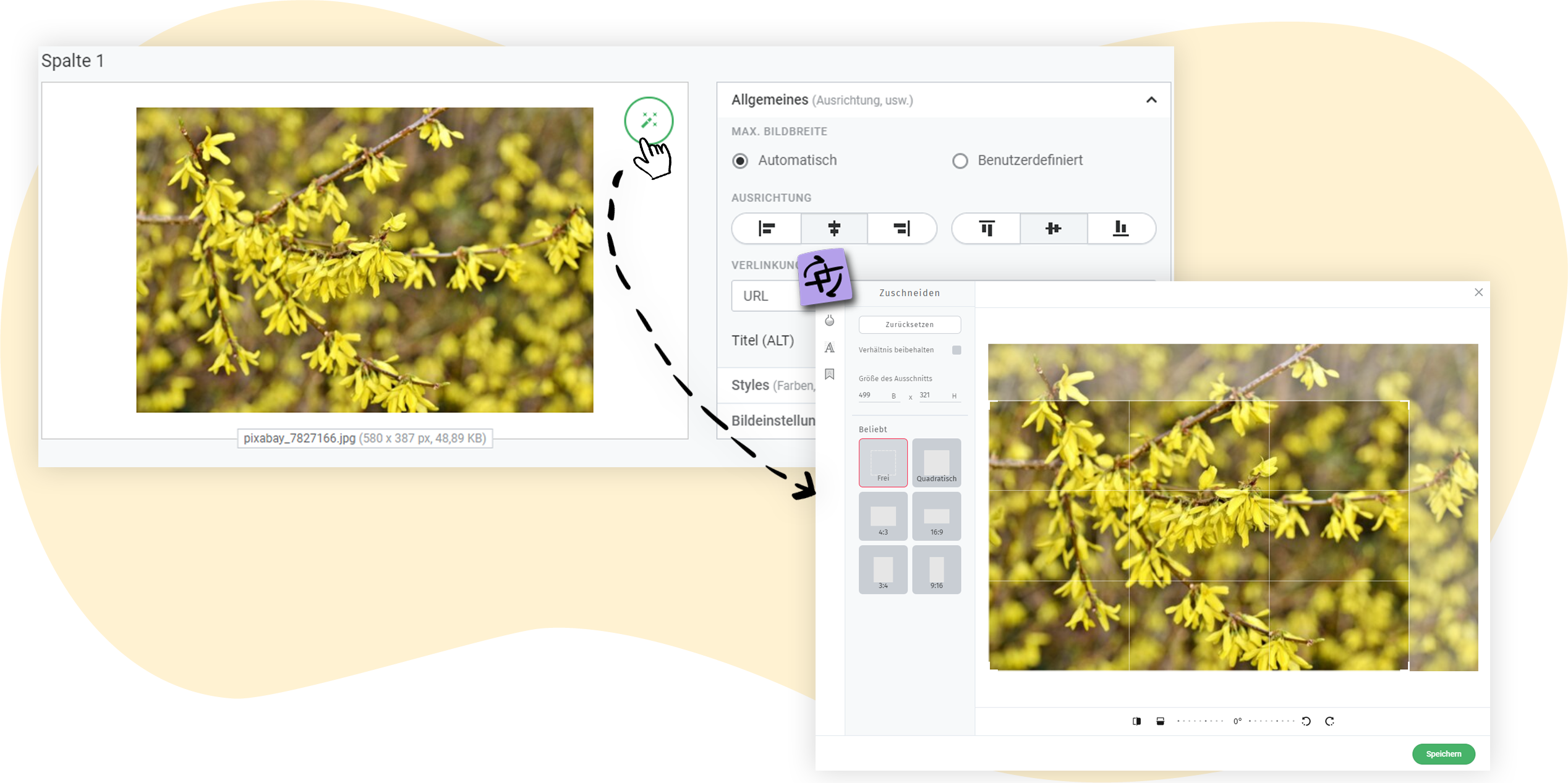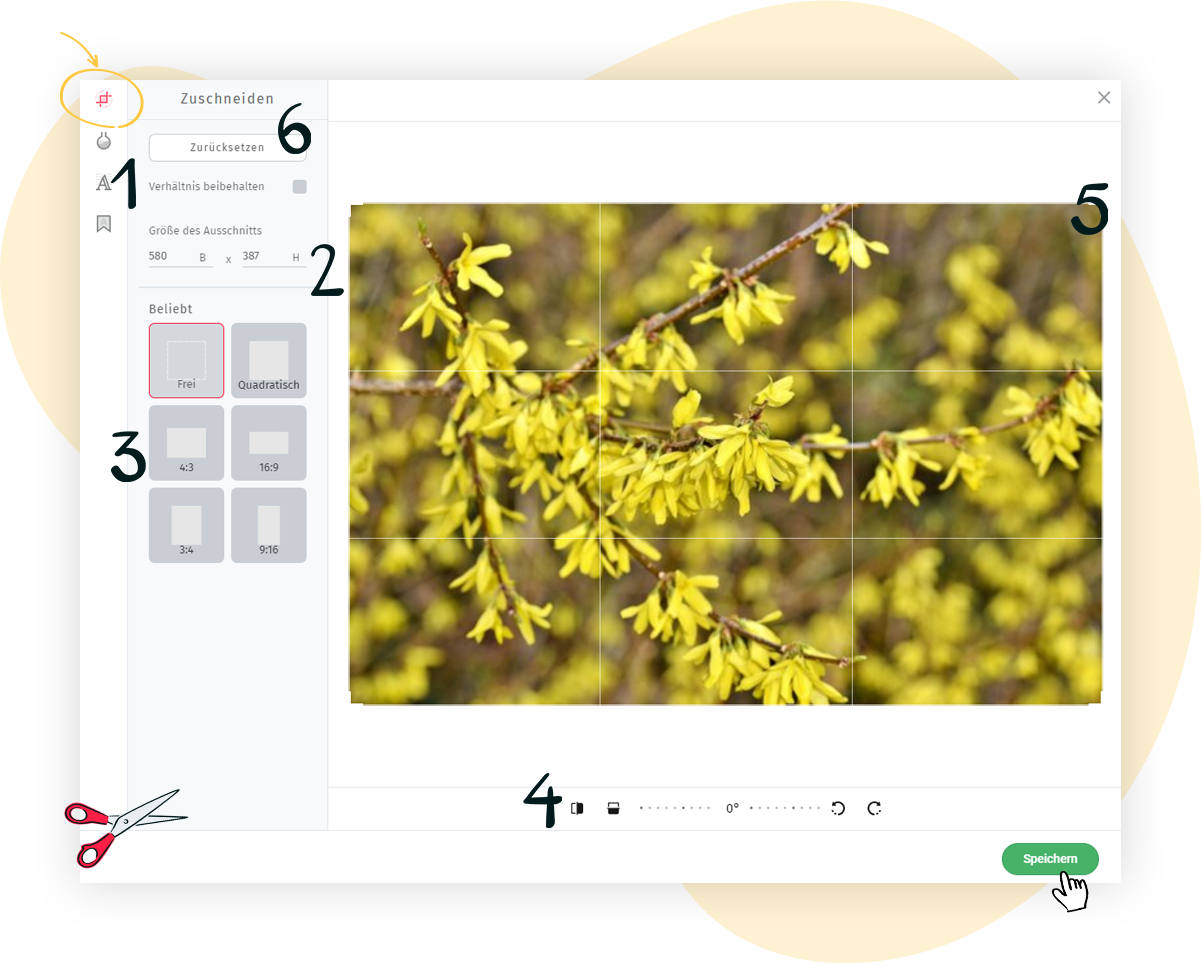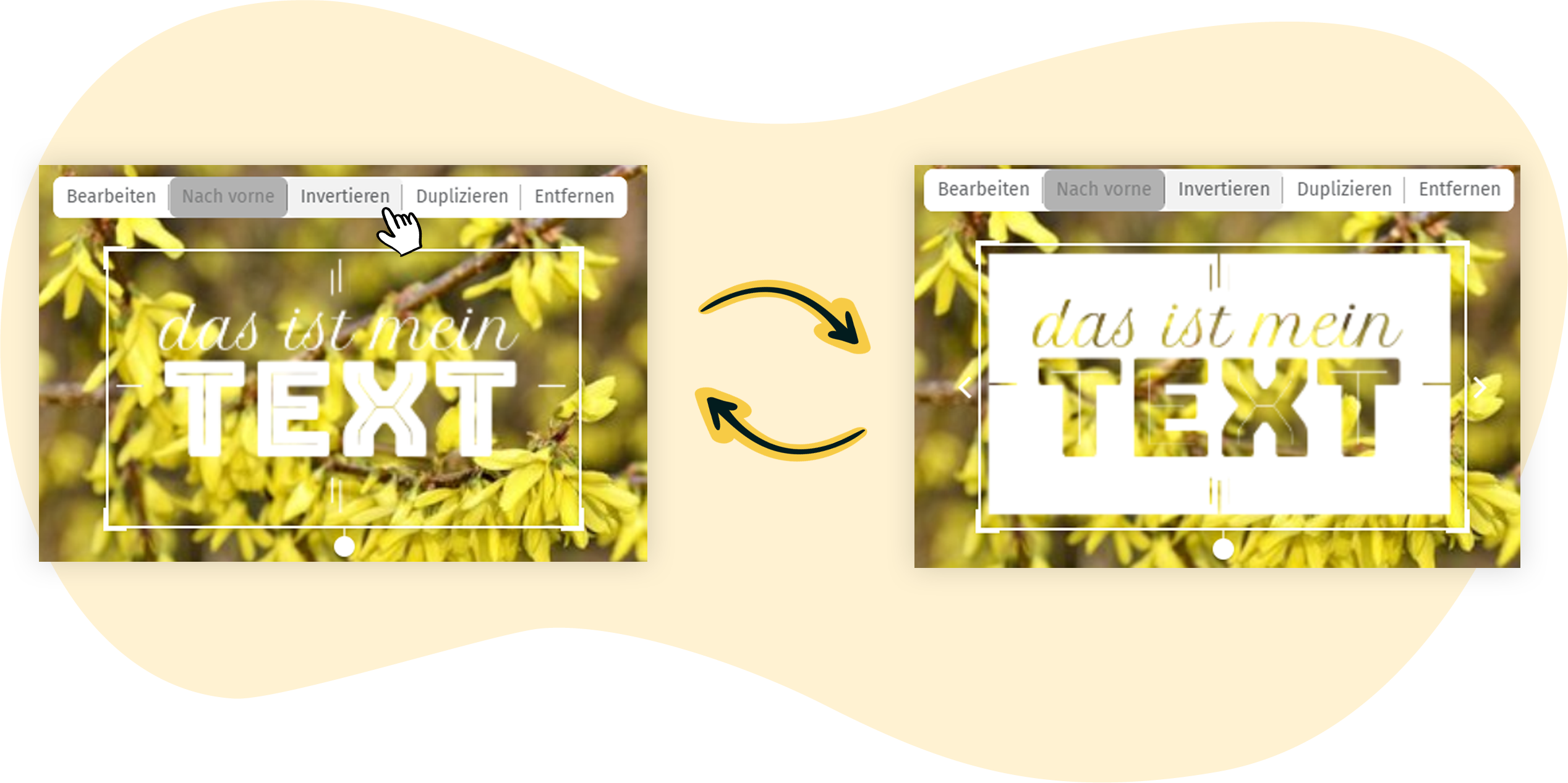L'éditeur d'images rapidmail : options et astuces
Avec l'éditeur d'images rapidmail, vous pouvez retoucher vos images sans avoir besoin d'utiliser des logiciels complexes. Cet outil intuitif vous permet de modifier directement vos images lors de la création de vos campagnes email. Cet article explique comment accéder à l'éditeur et quelles sont les options disponibles pour personnaliser vos visuels.
Sommaire
Où se trouve l'éditeur d'images ?
L’éditeur d’images est accessible depuis l’éditeur de mailing rapidmail. Ajoutez un élément image ou texte-image à votre brouillon de mailing pour y accéder.
Étape 1 : Téléchargez une image depuis vos fichiers ou choisissez-en une dans notre banque d’images gratuite.
Étape 2 : Une fois l’image téléchargée, la fenêtre de retouche s’ouvre. Cliquez sur l’icône baguette magique en haut à droite de l’image pour accéder à l’éditeur d’images.
Vous êtes maintenant prêt à explorer les différentes options de l'éditeur.
Modifier les images dans l’éditeur
L’éditeur d’images propose quatre zones de retouche principales :
- Rogner ou ajuster la taille.
- Appliquer des filtres.
- Placer du texte sur l’image.
- Appliquer un design de texte.
1. Rogner les images
Dans l'éditeur, plusieurs options de rognage sont disponibles :
1 : Conserver le rapport d’aspect : Cochez cette case pour maintenir les proportions d’origine de l’image.
2 : Ajuster la taille : Modifiez la largeur et la hauteur (affichées en pixels)
3 : Utiliser des masques de rognage prédéfinis : Choisissez parmi différents cadres pour rogner l’image.
4 : Miroir et rotation : Retournez l’image horizontalement ou verticalement, ou faites-la pivoter.
5 : Ajuster manuellement les coins : Maintenez le clic sur les coins de l’image et tirez pour ajuster la forme.
6 : Réinitialiser : Cliquez sur ce bouton pour annuler toutes les modifications
Une fois les ajustements effectués, cliquez sur Enregistrer (bouton vert).
2. Appliquer des filtres
Vous pouvez utiliser plus de 60 filtres dans l'éditeur d'images. Vous pouvez les appliquer à vos fichiers image. Pour accéder aux filtres, cliquez sur le deuxième symbole dans la barre latérale gauche :
1 : Les filtres sont classés en différentes catégories.
2 : En cliquant sur l'une des catégories, tous les filtres de cette catégorie s'affichent. Cliquez sur le filtre de votre choix pour l'appliquer sur votre image.
3 : À l'aide du curseur, vous pouvez augmenter ou diminuer l'intensité du filtre utilisé.
4: Cliquez sur Supprimer pour retirer le filtre utilisé sur votre image.
Lorsque vous êtes satisfait de vos réglages, cliquez sur le bouton vert en bas à droite pour enregistrer.
3. Ajouter du texte
Vous pouvez ajouter du texte sur votre image, ce qui est particulièrement utile pour l’image d’en-tête de votre newsletter. Pour cela, ouvrez l’éditeur d’images et cliquez sur le troisième symbole (lettre majuscule "A") dans la barre de menu à gauche.
Un champ de texte intitulé « Mon texte » sera automatiquement placé sur votre image. Double-cliquez dessus pour modifier le texte.
À gauche, vous trouverez différentes options de mise en forme. Choisissez la police et la taille souhaitées, sélectionnez une couleur de texte bien lisible, et si nécessaire, placez le texte sur un fond uni pour qu’il ressorte clairement par rapport à l’image.
💡Notre conseil :
Sous les options de couleur de la police et de l’arrière-plan, seules quelques couleurs prédéfinies sont visibles. Cependant, en double-cliquant sur l’une de ces couleurs, vous pouvez la personnaliser entièrement, y compris son intensité.
Par exemple, ajustez l’intensité de la couleur de l’arrière-plan pour améliorer la lisibilité du texte, tout en laissant apparaître autant que possible l’image de fond.
Lorsque vous êtes satisfait du résultat, cliquez sur le bouton vert Enregistrer en bas à droite.
Ajouter du texte préformaté
L’ajout de texte préformaté suit une procédure similaire. Dans l’éditeur d’images, sélectionnez le quatrième symbole dans la barre de menu à gauche.
Une fenêtre de retouche s’ouvre, et un champ de texte exemple est automatiquement ajouté. Double-cliquez sur ce champ pour modifier le texte.
Dans l’aperçu situé à gauche, vous trouverez différents styles de texte préformatés que vous pouvez personnaliser en ajustant les couleurs selon vos besoins.
Deux particularités à noter :
- Inverser : Inversez les couleurs pour que le texte se détache davantage.
- Design aléatoire : Chaque style de texte offre plusieurs variantes. Vous pouvez explorer ces options en sélectionnant un style, puis en cliquant sur le bouton Design aléatoire.
Encore plus de conseils
Pour garantir une présentation optimale de votre newsletter, sa mise en page devrait avoir une largeur maximale comprise entre 580 et 900 pixels. Cette configuration permet d’optimiser vos images lors du téléchargement et de les redimensionner si nécessaire, assurant ainsi un affichage attractif sur divers appareils, y compris les smartphones.
Cependant, un redimensionnement peut parfois altérer la netteté des détails de l’image, comme les inscriptions ou les lignes fines. De plus, certaines versions d’Apple Mail peuvent générer des erreurs d’affichage, comme des distorsions.
Nos recommandations :
- Adaptez la largeur de votre image à celle du contenu de votre mailing avant de l’insérer.
- Utilisez une taille de police lisible si vous ajoutez du texte sur votre image.
- Testez l’affichage de vos images sur différents appareils avant l’envoi. Pour cela, utilisez la fonction d’aperçu ou la fonction de test de courriel de rapidmail.
N’oubliez pas d’ajouter un texte alternatif à votre image. Ce texte doit être une description courte et précise de l’image. Il s’affichera pour vos lecteurs si l’image ne se charge pas immédiatement lors de l’ouverture du mailing et permet aussi d'améliorer l'accessibilité numérique de votre contenu.
💡Vous cherchez d’autres conseils sur l’utilisation de l’éditeur de mailing rapidmail ? Rendez-vous ici pour découvrir de nombreuses réponses et astuces !