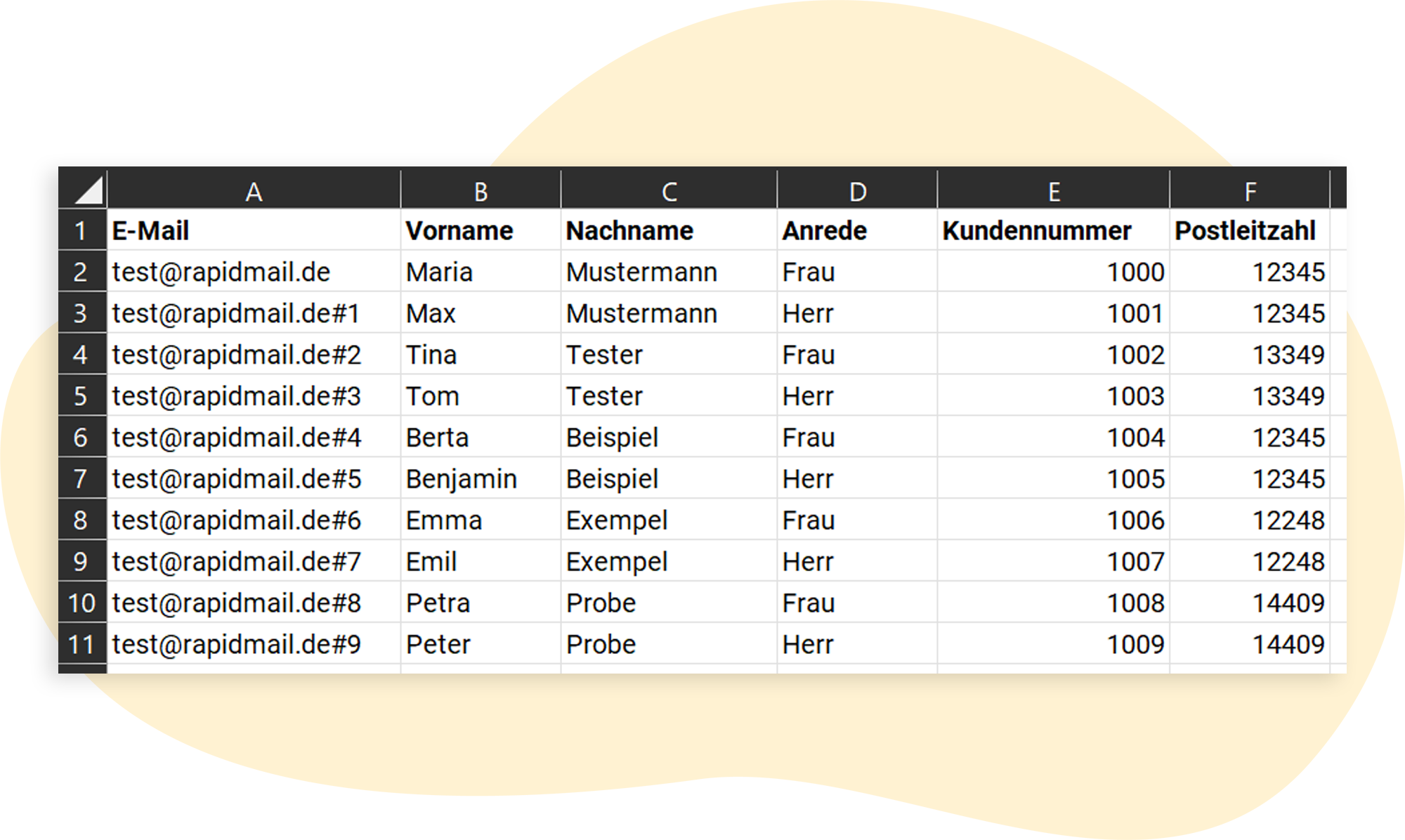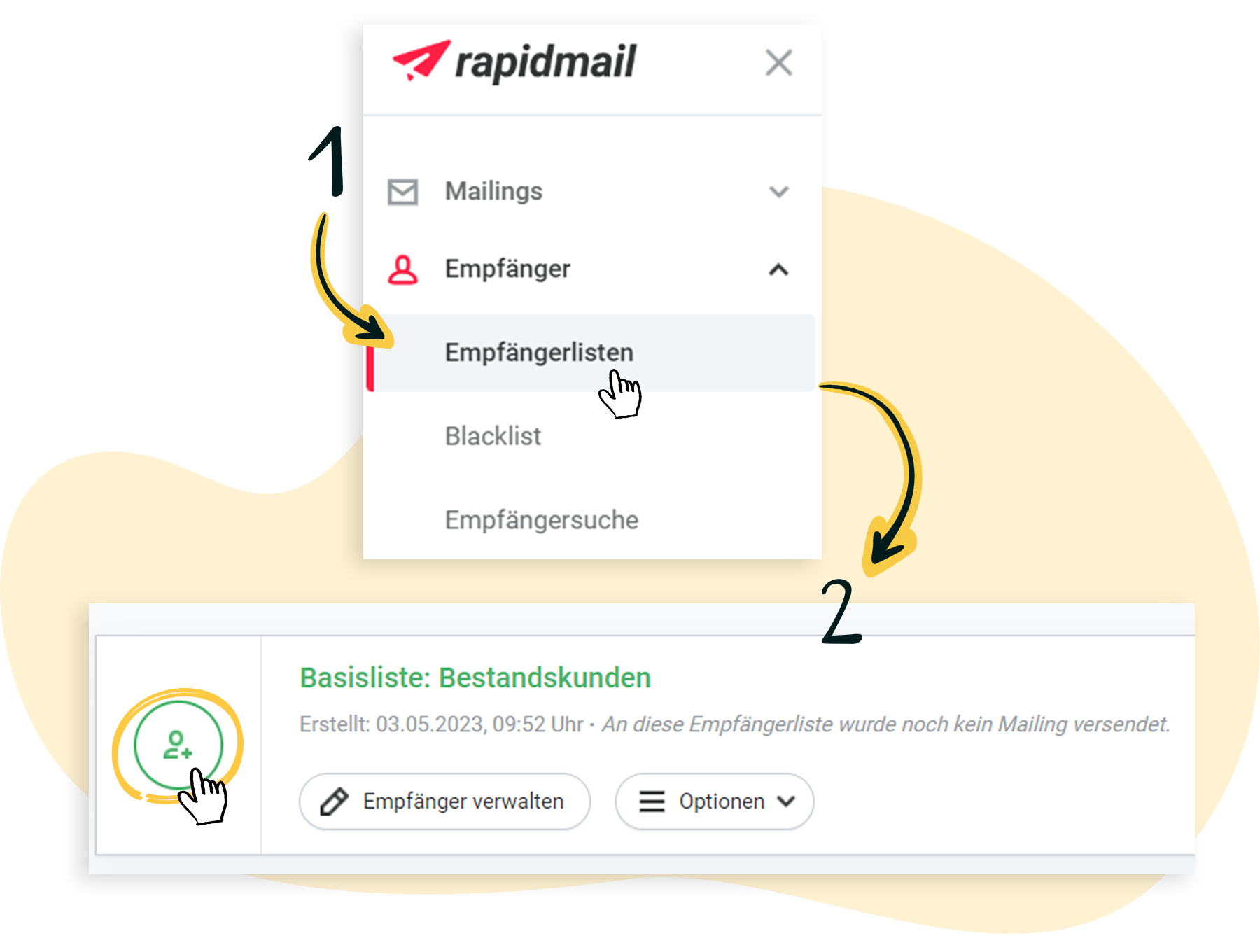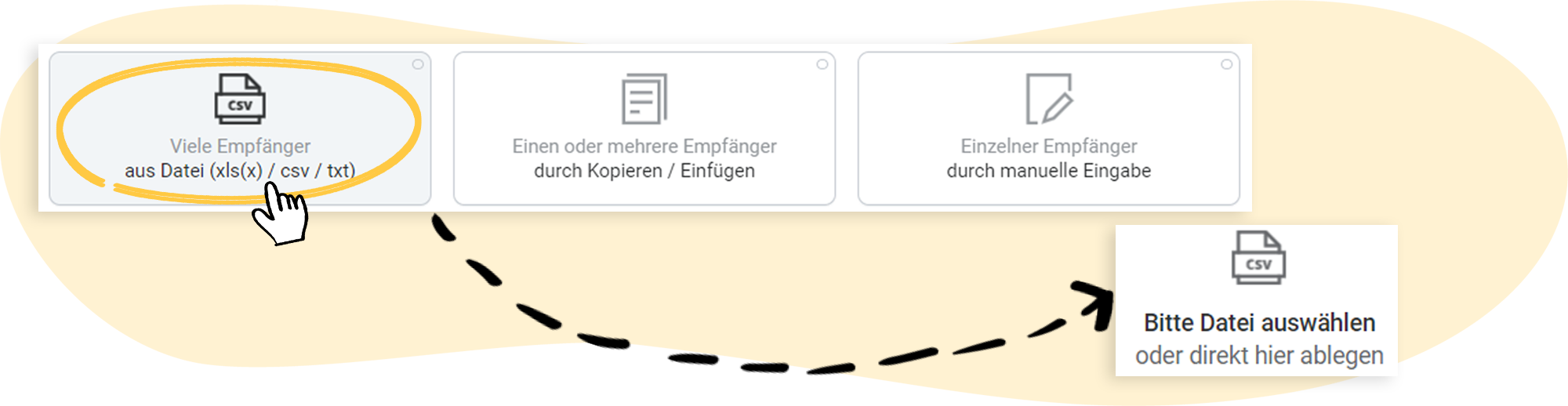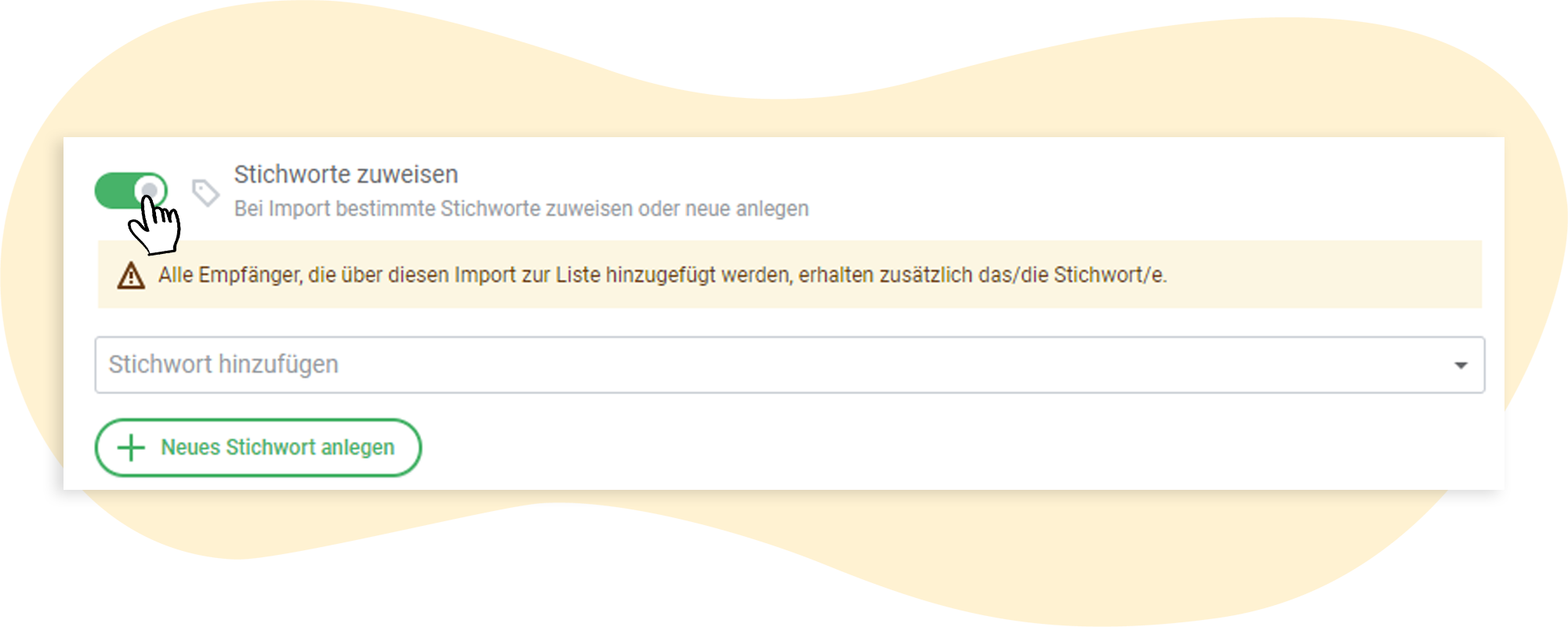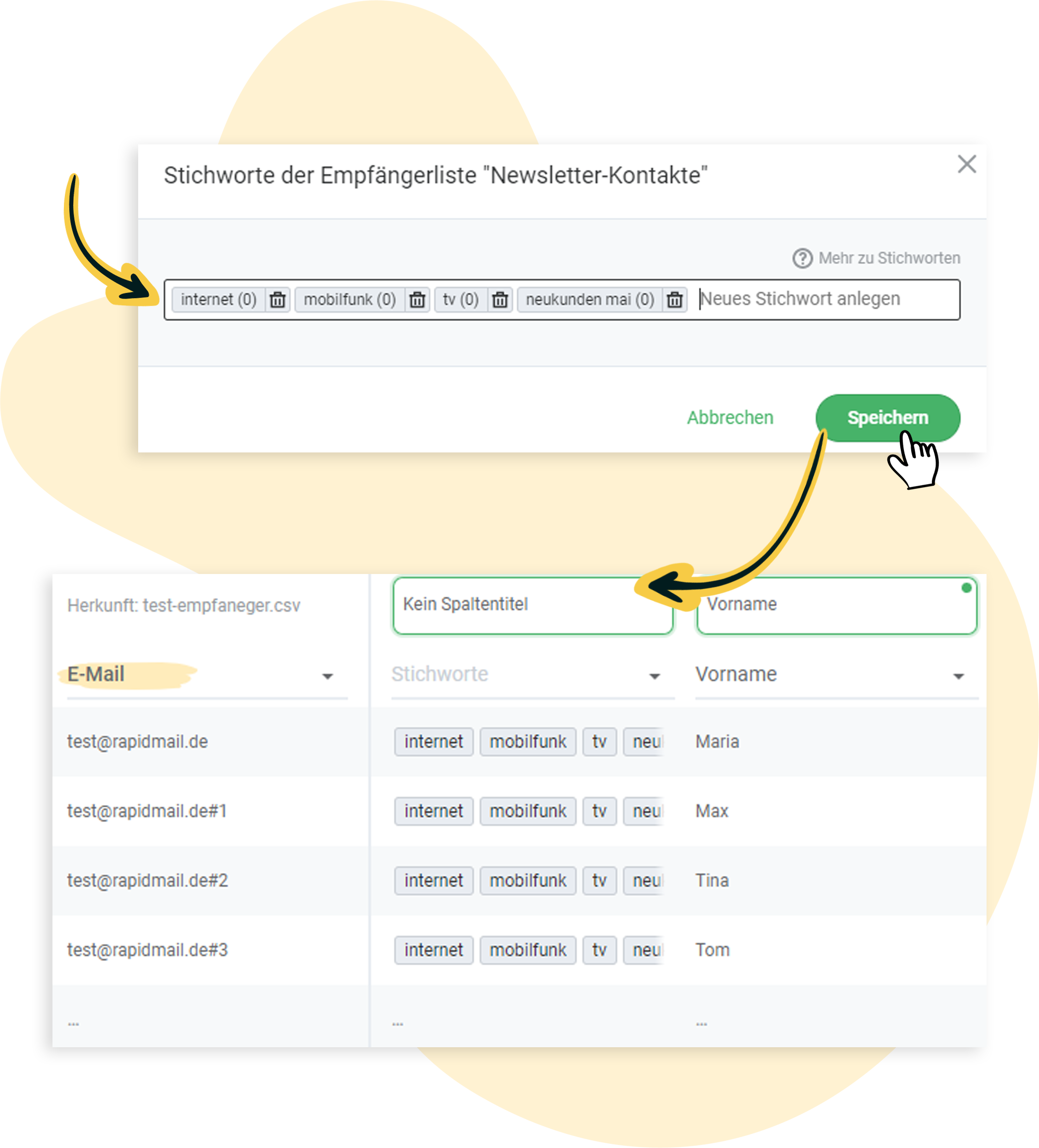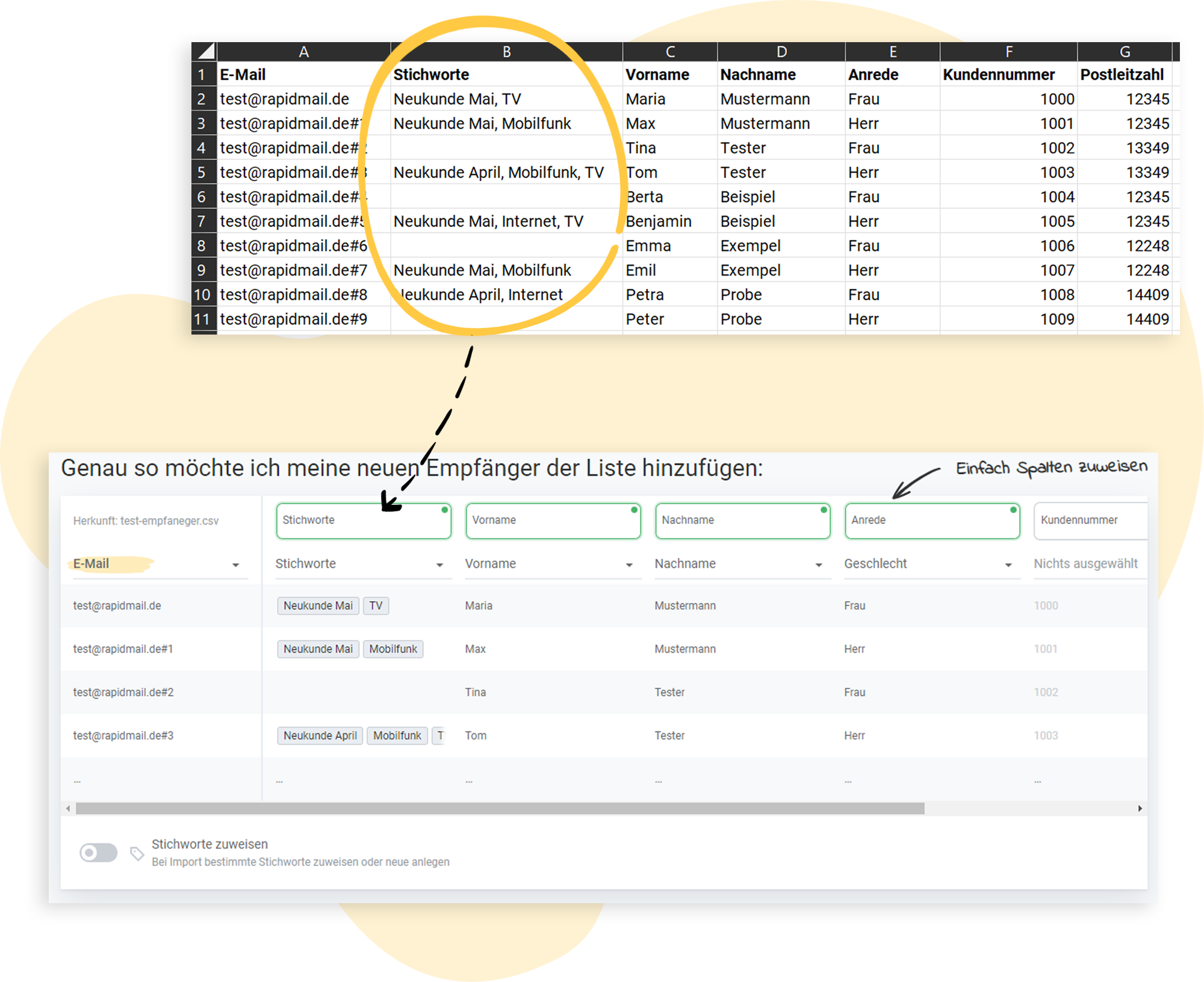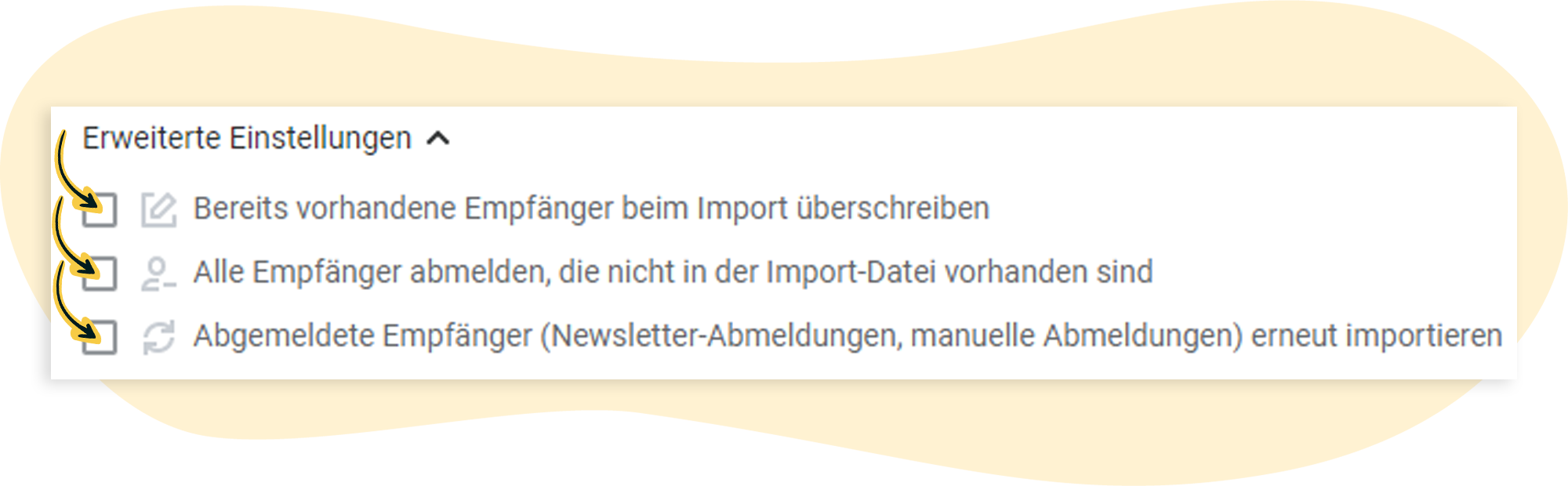Import de destinataires : ajouter des contacts en important un fichier (option 1)
L'une des trois options disponibles pour l'import de destinataires dans rapidmail consiste à ajouter un fichier préalablement formaté à votre liste de destinataires, comprenant toutes les informations pertinentes. Dans cet article, nous vous guidons étape par étape à travers le processus d'import, en mettant en lumière les points sur lesquels vous devriez être attentif.
Sommaire
Si vous choisissez cette option pour intégrer des destinataires, vous importez alors un fichier formaté dans votre liste de destinataires sur rapidmail. Peu importe que cette liste soit actuellement vide ou qu'elle contienne déjà des données de contact. Cette option est particulièrement appropriée si vous disposez déjà d'une vaste liste de données de contact que vous avez organisée proprement et selon vos exigences.
Que se passe-t-il en cas d'importation d'adresses e-mail doubles ou multiples ?
Chaque adresse e-mail est importée une seule fois. Les doublons ou les adresses dont la syntaxe est incorrecte (par exemple, absence du signe @) ne sont pas ajoutés. Ainsi, il peut y avoir une disparité entre le nombre d'adresses importées dans la liste des destinataires et le nombre dans le fichier d'origine.
1. Préparer le fichier pour l'import
Les formats de fichiers suivants sont acceptés pour l'import dans rapidmail :
- .csv (fichier texte, format de fichier recommandé)
- .txt (fichier texte)
- .xls (fichier Excel)
- .xlsx (fichier Excel)
Quelles données de contacts doivent figurer dans le fichier ?
L'adresse email de votre contact respectif est absolument nécessaire. Toutes les autres données sont facultatives, mais elles vous aident à maintenir une vue d'ensemble, à envoyer des messages en fonction du groupe cible ou à travailler avec des éléments personnalisés.
Le fichier d'import peut être structuré comme dans la copie d’écran ci-dessous (à adapter selon les données à ajouter) :
💡 Notre conseil :
Si vous avez créé un fichier Excel (.xls ou .xslx) et que vous y avez travaillé, par exemple avec des filtres ou des mises en forme, il se peut que vous rencontriez dans certains cas des problèmes lors de l'import. Dans ce cas, vous pouvez simplement sauvegarder votre fichier au format CSV. Pour savoir comment cela fonctionne, cliquez ici.
Enregistrez le fichier terminé dans l'un des formats mentionnés ci-dessus afin de l'avoir à portée de main pour commencer l'import des destinataires.
2. Accéder aux listes de destinataires et ajouter des destinataires
Dans votre compte rapidmail, accédez à présent à la section des Destinataires. Consultez vos listes de destinataires et cliquez sur l'icône ronde de la liste de destinataires concernée pour démarrer l'import de destinataires.
3. Sélectionner le fichier à importer et le charger
Sélectionnez l'option Plusieurs destinataires depuis un fichier. Vous avez maintenant la possibilité de faire glisser-déposer le fichier à importer dans le champ correspondant. Vous pouvez également cliquer sur Choisir un fichier pour sélectionner le fichier à importer depuis votre ordinateur.
Cliquez ensuite sur “Suivant”.
4. Attribuer les colonnes et, éventuellement, des tags
Vous accédez maintenant à la gestion des colonnes : vous pouvez organiser les différentes colonnes, les activer, les désactiver ou attribuer des tags à vos contacts.
4.1 Attribuer les colonnes
La plupart des colonnes de fichiers sont automatiquement reconnues par rapidmail et attribuées en conséquence lors de l'import des destinataires. Si vous souhaitez une autre attribution ou un autre libellé de colonne, vous pouvez facilement le modifier en cliquant sur le nom de colonne attribué automatiquement.
Les colonnes de fichiers qui n'ont pas été reconnues automatiquement peuvent également être attribuées aux variables souhaitées et nommées comme vous le souhaitez.
Si vous ne souhaitez pas télécharger l'une des colonnes de votre fichier d'import, vous pouvez l'exclure de l'import. Pour cela, il suffit de cliquer sur l'en-tête de colonne entouré de vert. Si l'en-tête de colonne est grisé, il ne sera pas importé (voir la colonne "Numéro de client" dans la capture d'écran).
4.2 Attribuer des tags
Si vous souhaitez travailler avec des tags, vous avez la possibilité de les créer directement lors de l'importation et de les attribuer à vos contacts.
Sous l'aperçu sous forme de tableau de vos contacts, vous voyez le point Attribuer des tags. Cliquez sur le bouton pour activer l'option et créer ou sélectionner des tags.
Vous pouvez maintenant sélectionner des tags déjà créés dans le menu déroulant ou en créer de nouveaux en cliquant sur le bouton. Une fois que vous avez sélectionné et enregistré les tags, une nouvelle colonne est automatiquement créée dans votre liste de destinataires, dans laquelle les tags sont notés.
❗Remarque :
Veuillez noter que les tags sont créés pour tous les contacts contenus dans le fichier importé. Si vous ne souhaitez ajouter des tags qu'à certains contacts, veuillez vous référer plutôt à ces instructions.
Alternative : reprendre les tags du fichier importé
Si votre fichier contient une colonne avec des tags, ceux-ci sont automatiquement créés pour la liste des destinataires lors de l'import. Il n'est alors plus nécessaire de créer les tags directement dans rapidmail lors de l'import.
Bien entendu, ces tags ne sont attribués qu'aux destinataires pour lesquels ils apparaissent, conformément au fichier source (et ne sont donc pas automatiquement attribués à tous les contacts).
Cliquez sur Suivant pour passer à la dernière étape.
5. Dernière vérification et paramètres avancés
Dans cette dernière étape, nous vous invitons à fournir un bref retour sur l'origine des données des destinataires. Nous vous demandons également de confirmer que vous respectez les critères en vigueur pour un envoi de newsletter conforme à la législation.
Enfin, vous avez la possibilité de définir des paramètres avancés.
Ces paramètres sont facultatifs : pour un import standard, vous n'avez pas besoin de vous en préoccuper. Pour certains cas particuliers, vous avez les options suivantes :
- Remplacer les destinataires déjà existants lors de l'import : cette option met à jour les informations existantes si les données des destinataires ont changé ou si des colonnes supplémentaires ont été ajoutées. Les contacts avec le statut Désinscrit conservent bien entendu ce statut !
- Désinscrire tous les destinataires qui ne figurent pas dans le fichier importé : pour garantir que seuls les contacts figurant dans le fichier importé restent dans la liste, utilisez cette option si votre liste de destinataires contient déjà des contacts.
- Importer à nouveau les destinataires désinscrits (désinscriptions de la lettre d'information, désinscriptions manuelles) : en cas d'erreur de désinscription manuelle, utilisez cette option pour réinscrire les contacts concernés. Faites preuve de prudence avec cette option : assurez-vous d'annuler les désinscriptions délibérées de vos contacts si nécessaire !
Une fois que vous avez tout configuré, cliquez sur le bouton vert Terminé pour lancer l'import de vos contacts. Vous serez notifié dans rapidmail et par e-mail dès que l'import des contacts sera terminé.