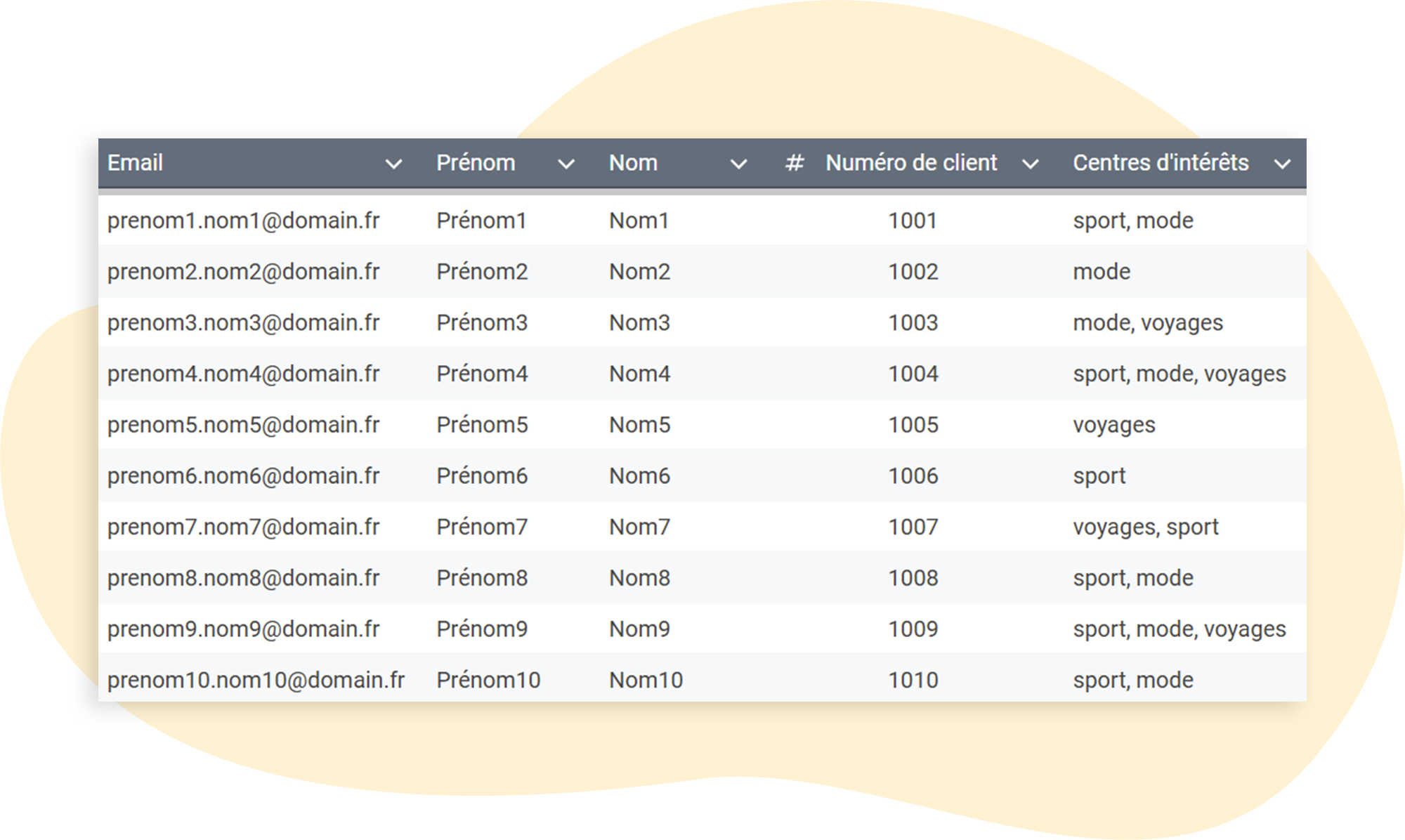Choisir le bon format de fichier et bien le paramétrer pour importer des destinataires
Si vous souhaitez importer de nombreux contacts en une seule fois dans rapidmail, nous vous recommandons de télécharger une liste formatée. Les formats de fichiers acceptés sont XLS, XLSX, TXT et CSV (recommandé). Dans cet article, nous vous montrons comment le fichier doit être idéalement formaté et ce à quoi vous devez faire attention lors de son import afin d'éviter toute erreur.
Un fichier de contacts doit impérativement répondre aux critères suivants pour que l’import se passe correctement :
- une seule adresse électronique par ligne
- la première ligne n'est pas vide
- Recommandation : avoir des intitulés de colonne (p. ex. "Email", "Prénom", "Code postal", ...)
- Recommandation : enregistrer le fichier au format "CSV séparé par des virgules".
À titre d'exemple, voici un fichier formaté avec des adresses de test qui répond aux critères décrits.
Si vous avez créé le fichier dans Excel ou Google Sheets, par exemple, nous vous recommandons de l'enregistrer au format CSV.
💡 Instructions : convertir un fichier Excel en fichier CSV
- Ouvrez le fichier d'origine dans Excel.
- Cliquez en haut à gauche sur Fichier > Enregistrer sous.
- Sélectionnez l'emplacement souhaité sur votre PC et donnez, si nécessaire, un nouveau nom au fichier afin que vous puissiez le retrouver ultérieurement.
- Sélectionnez maintenant le format CSV (délimité par des virgules) (*.csv).
- Cliquez sur "Enregistrer" pour terminer l'opération.
Votre fichier devrait maintenant être correctement formaté pour pouvoir être importé dans rapidmail. Vous pouvez maintenant l'importer.
Si l'import ne fonctionne pas ou si les données importées sont erronées, l'étape suivante consistera à rechercher la cause de l’erreur. Nous vous décrivons ci-dessous les erreurs les plus fréquentes et comment y remédier.
Erreurs fréquentes et comment les éviter
Des adresses email sont-elles bien présentes dans le fichier ?
Votre fichier contient-il bien des adresses email et celles-ci ont-elles une syntaxe correcte (avec un @) ?
Les contacts de la newsletter ont-ils déjà été importés ?
Si vous souhaitez ajouter de nouveaux contacts à une liste de destinataires existante, des problèmes peuvent survenir avec les contacts déjà présents.
La première ligne est-elle vide ?
Assurez-vous que la première ligne de votre fichier n'est pas vide. Si elle est vide, vous pouvez supprimer la ligne entière par un clic droit. Enregistrez ensuite le fichier au format CSV (comme décrit ci-dessus) et réimportez-le.
Y a-t-il des filtres activés ?
Si vous avez filtré vos données dans Excel et que vous avez également enregistré le fichier au format XLSX, vous risquez de rencontrer des problèmes lors de l'import. Enregistrez plutôt votre fichier au format CSV. L'import devrait maintenant fonctionner en prenant bien les filtres en compte
Formats spéciaux ou couleurs dans votre tableur ?
Si vous avez travaillé avec des polices, des couleurs et des espacements différents dans Excel, des erreurs peuvent survenir lors de l'import du fichier. Dans ce cas également, vous pouvez éviter les erreurs en enregistrant votre fichier au format CSV et en l'important à nouveau.
Plusieurs adresses par ligne ou par cellule ?
Toutes les adresses email doivent figurer dans une colonne, les unes en dessous des autres. Il ne devrait y avoir qu'une seule adresse email par ligne et par cellule. Dans le cas contraire, des problèmes peuvent survenir lors de l'import.
Des caractères superflus avant ou après l'adresse email ?
Les adresses email ne doivent pas être précédées ou suivies de caractères spéciaux (p. ex. virgules, points-virgules, puces, ...).
Avec ces conseils, vous devriez avoir tous les éléments en main pour réussir l'import de votre fichier.