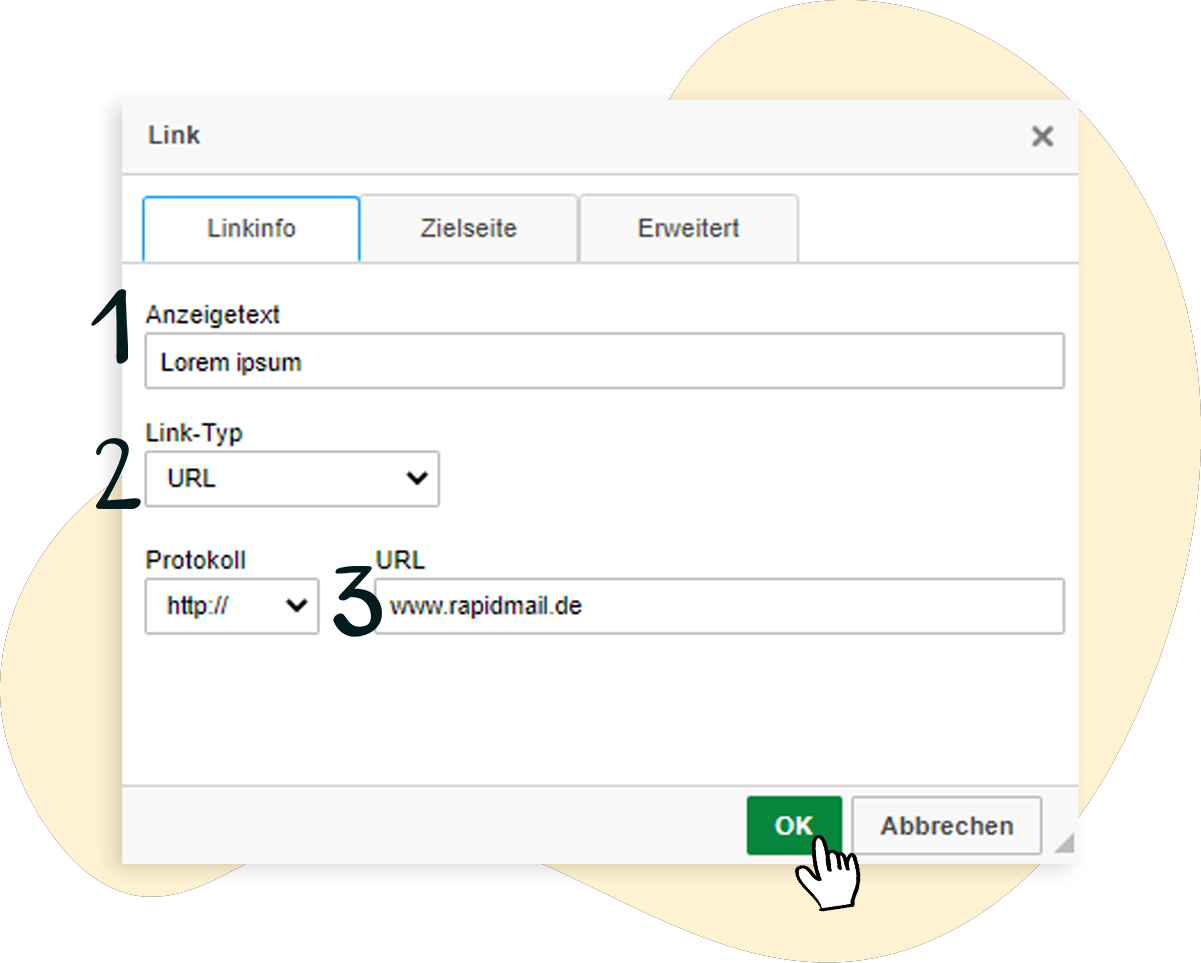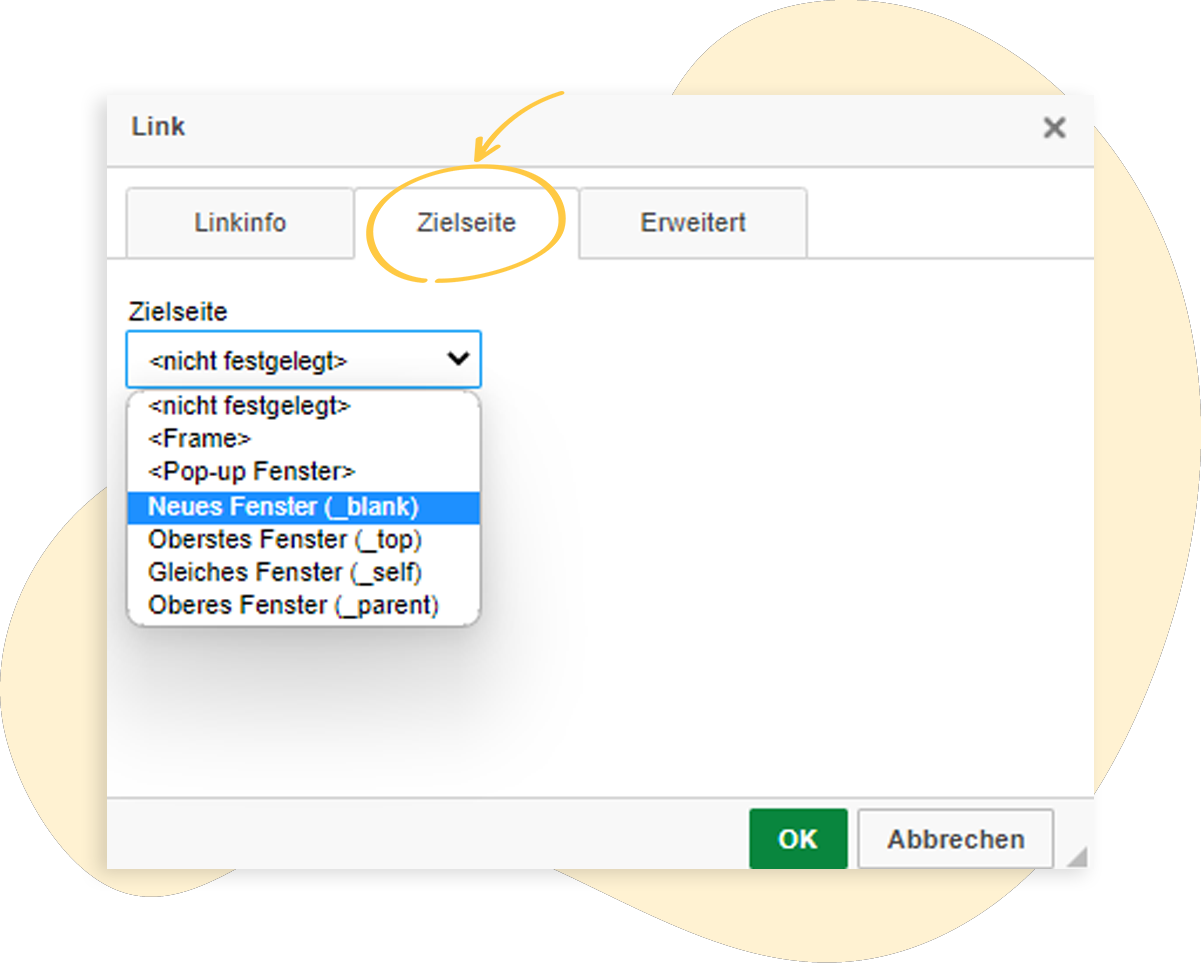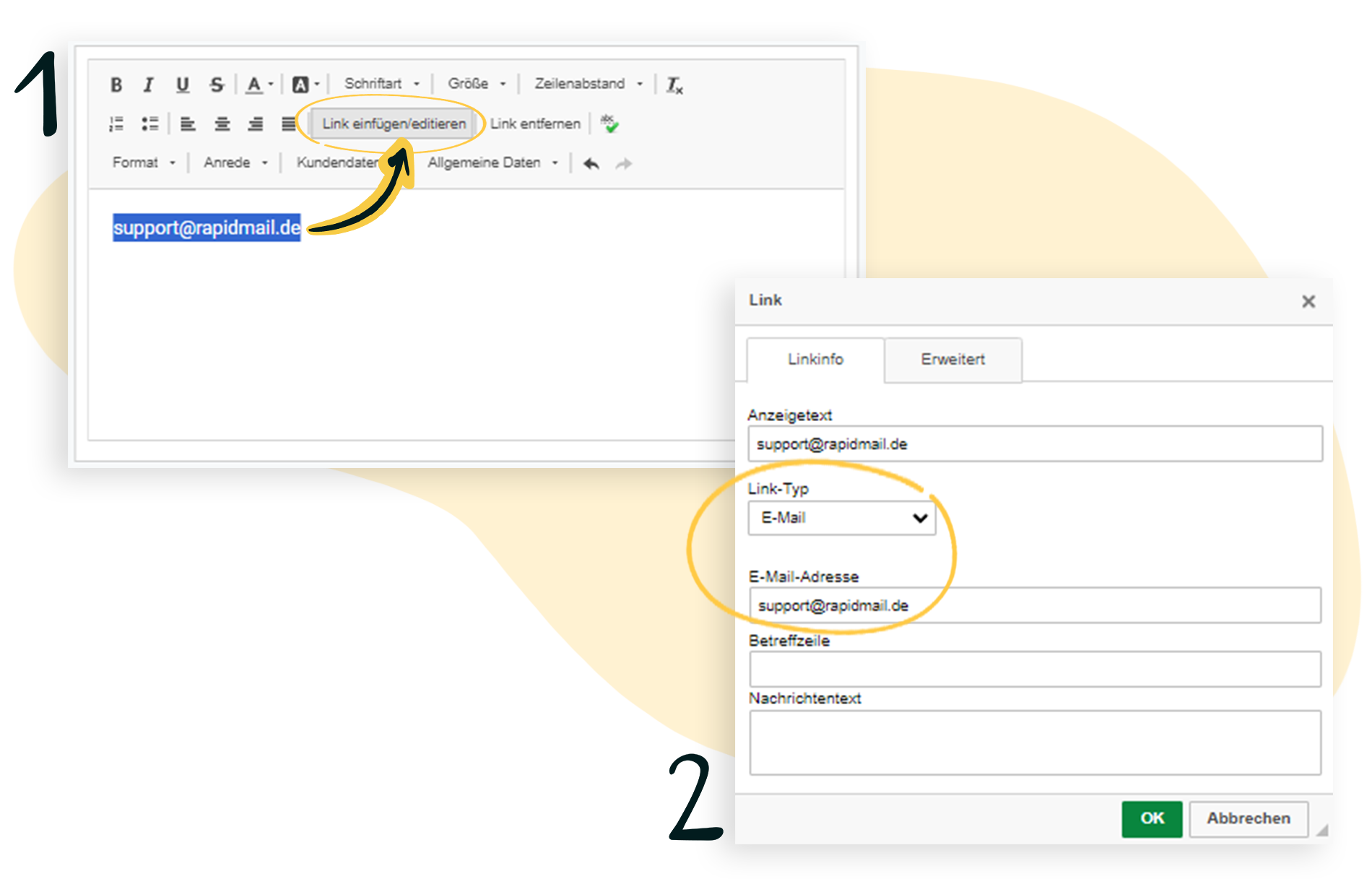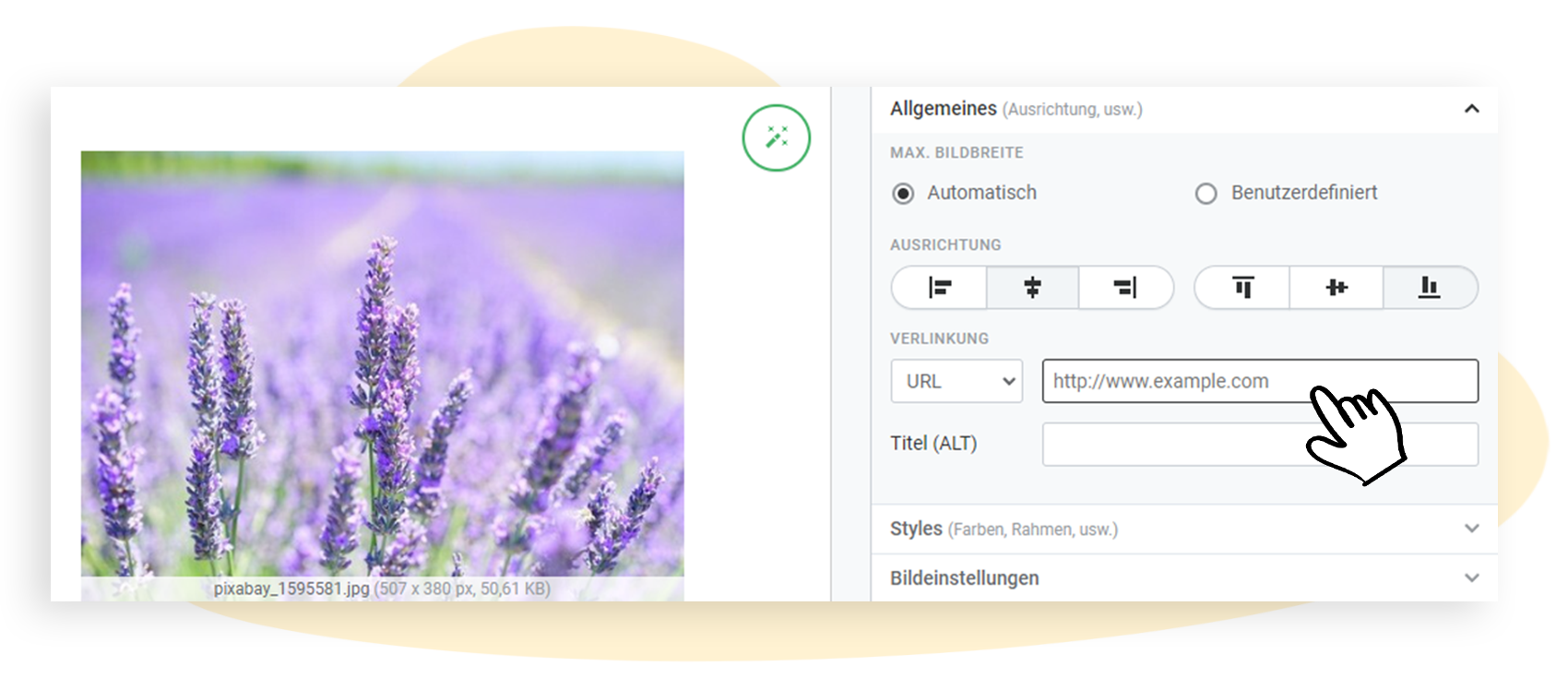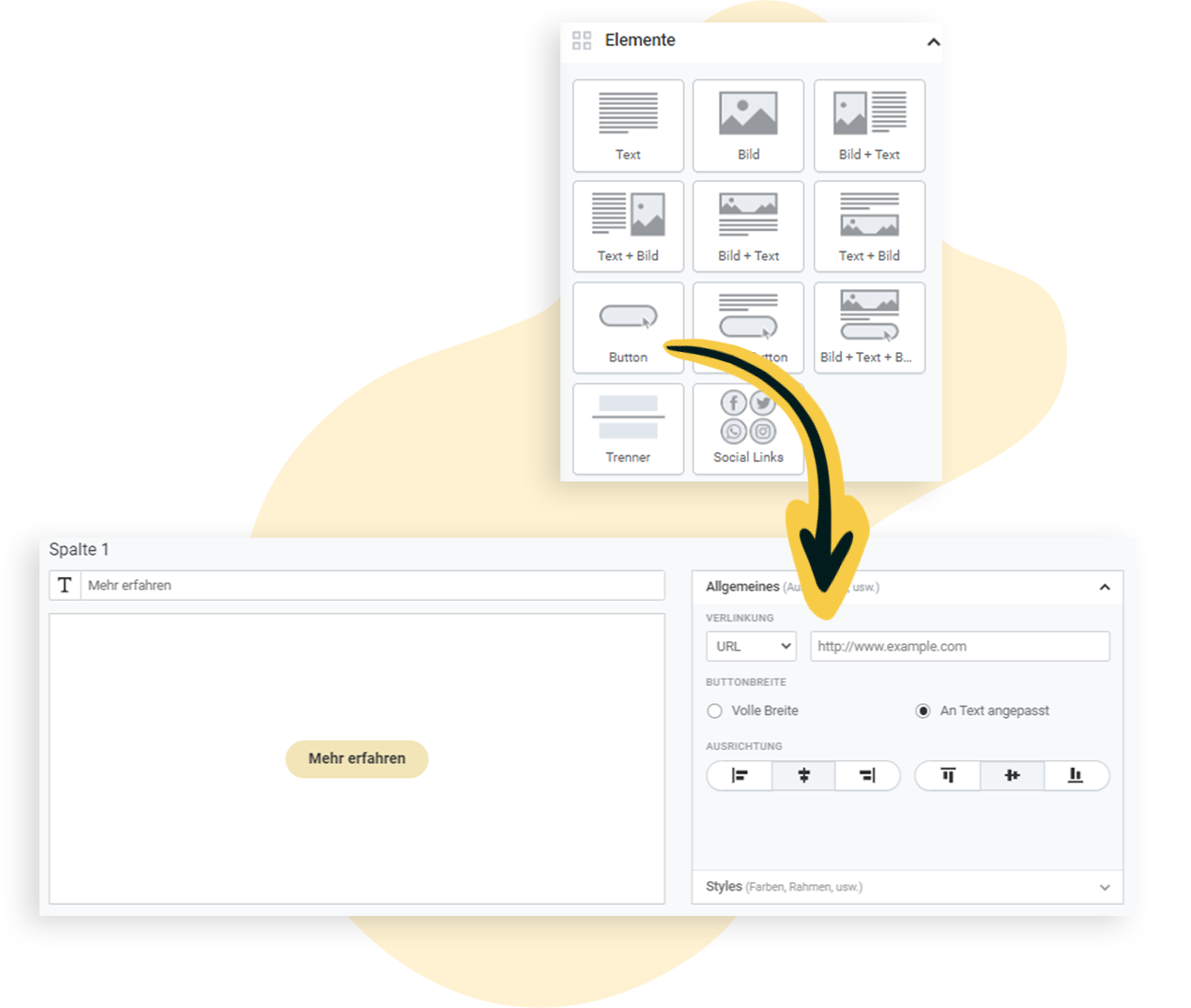Ajouter des liens dans votre newsletter rapidmail
Avec rapidmail, vous pouvez enrichir certains éléments de vos mailings en ajoutant des liens. Ces liens permettent d’intégrer diverses informations, rendant votre newsletter plus claire, interactive, variée et ciblée. Découvrez ci-dessous toutes les options disponibles pour personnaliser et optimiser vos newsletters grâce aux liens.
Sommaire :
1. Ajouter un lien sur un texte
Ajoutez un élément de texte à votre newsletter par glisser-déposer et saisissez le texte souhaité. Sélectionnez ensuite la partie sur laquelle vous souhaitez ajouter un lien et cliquez sur Insérer/éditer un lien dans les options de formatage. Une fenêtre d'édition s'ouvre :
Dans la zone Texte d'affichage (1), le texte que vous avez sélectionné précédemment s'affiche. Le type de lien (2) devrait afficher URL. Dans le champ de texte (3), saisissez l'URL souhaitée vers laquelle vous souhaitez créer un lien.
Le texte du lien sera affiché dans votre newsletter dans la couleur que vous avez définie pour les liens dans vos paramètres de design.
🧐 Le saviez-vous ?
Dans l'onglet Page cible, tu peux définir comment la page cible liée doit s'ouvrir : Nouvelle fenêtre ou fenêtre pop-up sont par exemple disponibles. Cliquez sur le bouton vert OK pour enregistrer.
2. Ajouter un lien sur une adresse email
Ajoutez un élément de texte à votre newsletter et saisissez l’adresse e-mail ou le texte sur lequel vous souhaitez ajouter un lien. Ensuite, sélectionnez l’adresse e-mail ou le texte, puis cliquez sur Insérer/éditer un lien. Une fenêtre d’édition s’ouvrira.
Choisissez Email comme type de lien. Saisissez l’adresse email souhaitée dans le champ correspondant, puis cliquez sur OK pour enregistrer. Cela rendra l’adresse email cliquable dans votre newsletter.
Vous pouvez également prédéfinir une ligne d’objet et un texte pour le corps de votre email. Cependant, veuillez noter que ces deux paramètres ne peuvent pas toujours être appliqués automatiquement.
3. Ajouter un lien sur un numéro de téléphone
Vous pouvez également ajouter des liens vers des numéros de téléphone, ce qui est particulièrement utile pour les contacts qui consultent votre newsletter sur un smartphone. Ils pourront ainsi composer directement le numéro en cliquant dessus.
❗ Important : Tous les clients de messagerie ne prennent pas en charge cette fonctionnalité.
our insérer un lien :
- Cliquez sur Insérer/éditer un lien.
- Sélectionnez le type de lien Phone.
- Dans le champ Phone number, saisissez le numéro de téléphone souhaité.
- Cliquez sur OK pour enregistrer.
4.Ajouter un lien sur une image
Dans un élément d'image, vous avez la possibilité de créer un lien dans l'éditeur d'images sous Informations. Pour cela, il suffit de saisir le lien correspondant dans la zone Créer un lien > URL dans le champ de texte.
5. Ajouter un lien sur un bouton
Les boutons dits d'appel à l'action sont un bon moyen de mettre en avant les liens dans la newsletter.
Sous Éléments, vous trouverez l’élément Bouton. Dans le champ de texte correspondant, saisissez le texte qui doit apparaître dans le bouton et, sur le côté droit, sous Informations, l'URL souhaitée.
💡Notre conseil :
Pour inciter vos lecteurs à cliquer, vous devez éveiller leur curiosité avec le texte du bouton d'appel à l'action.
6. Ajouter un lien sur les icônes des réseaux sociaux
Vous pouvez ajouter des liens vers vos réseaux sociaux en sélectionnant l’élément Social Links sous la section Éléments.
- Choisissez le réseau social souhaité dans le menu déroulant.
- Saisissez l’URL correspondante dans le champ prévu.
- Pour ajouter d'autres réseaux, cliquez sur ➕ Insérer un lien.